메모 및 노트
Microsoft 365용 Excel 주석의 작동 방식을 변경했습니다. 이제 주석이 스레드되고 데이터에 대해 다른 사용자와 토론할 수 있습니다. 메모는 데이터에 대한 메모나 주석을 작성하기 위한 것이며 이전 버전의 Excel에서 작동하는 데 사용된 메모처럼 작동합니다.

코멘트
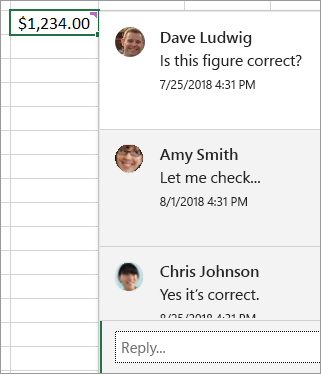
메모 추가
-
셀을 마우스 오른쪽 단추로 클릭하고 새 메모를 클릭합니다.
-
메모 상자에 메모를 입력합니다. 다른 사람을 @멘션 댓글 스레드에 포함할 수도 있습니다.
-
셀에서 커서를 이동합니다.
댓글은 사라지지만 자주색 주석 표시기가 남아 있습니다. 주석을 다시 보려면 셀을 마우스로 가리킵니다.
메모 검토
-
검토 탭을 선택하고 이전 메모 또는 다음 메모를 클릭하여 각 주석을 순서대로 확인합니다.
모든 메모를 한 번에 표시/숨기기
-
검토 탭을 선택하고 메모 표시를 클릭합니다. 새 메모 작업창이 오른쪽에 로드되어 모든 주석을 순서대로 표시합니다.
메모 삭제
-
메모의 오른쪽 위 모서리에서 기타 스레드 작업 단추(...)를 클릭하고 스레드 삭제를 선택합니다.
스레드 해결
-
메모의 오른쪽 위 모서리에서 기타 스레드 작업 단추(...)를 클릭하고 스레드 해결을 선택합니다.
노트
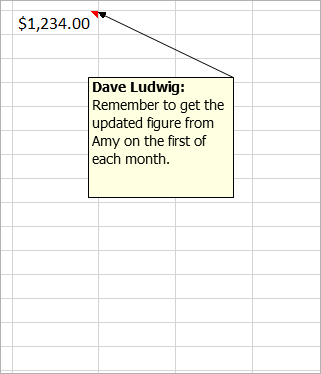
노트(이전 버전의 Excel에서 “메모”라고 함)에는 회신 상자가 없습니다. 노트는 셀에 단지 주석이나 미리 알림을 추가합니다. 데이터에 대한 토론이 필요하지 않은 경우 메모를 사용합니다.
메모 추가
-
셀을 마우스 오른쪽 단추로 클릭하고 새 노트를 클릭합니다.
-
메모 상자에 메모를 입력합니다.
-
메모 바깥쪽을 클릭합니다.
메모 상자가 사라지지만 빨간색 메모 표시기가 남아 있습니다. 메모를 다시 보려면 셀을 마우스로 가리킵니다.
참고: 메모의 서식을 지정하려면 변경할 텍스트를 강조 표시하고 메모를 마우스 오른쪽 단추로 클릭하고 메모 서식을 선택합니다.
참고 사항 검토
-
검토 탭 > 노트를 선택하고 이전 노트 또는 다음 노트를 클릭하여 각 노트를 순서대로 확인합니다.
모든 노트를 한 번에 표시/숨기기
-
검토 탭 > 메모 >모든 노트 표시를 선택합니다. 그러면 노트를 켜고 끕니다.
노트 이동
-
메모의 테두리를 클릭한 다음 끌어옵니다.
노트 크기 조정
-
메모의 테두리를 클릭한 다음 측면 또는 모서리의 크기 조정 핸들 중 하나를 끕니다.
각주/미주 삭제
-
메모의 테두리를 클릭하고 Delete 키를 누릅니다.
메모로 변환
-
기존 메모에서 스레드 주석을 활용하려면 메모 > 검토탭 >메모로 변환을 선택합니다.
참고 항목
메모는 셀에 대한 스티커 메모와 같으며 이를 사용하여 데이터에 대한 주석이나 미리 알림을 추가할 수 있습니다. 메모가 있는 셀의 모서리에는 표식이 나타납니다. 셀 위로 커서를 가져가면 메모가 나타납니다.

메모 추가
-
셀을 마우스 오른쪽 단추로 클릭하고 메모 삽입을 클릭합니다.
-
메모 상자에 메모를 입력합니다.
-
메모 상자의 바깥쪽을 클릭합니다.
메모 상자가 사라지지만 빨간색 메모 표시기가 셀에 남아 있습니다. 메모를 보려면 셀을 마우스로 가리킵니다.
팁: 메모에 서식을 지정하려면 변경할 텍스트를 강조 표시하고, 마우스 오른쪽 단추로 메모를 클릭한 다음, 메모 서식을 선택하세요.
메모 검토
-
검토 탭을 클릭하고 다음 또는 이전을 클릭하여 각 메모를 순서대로 확인합니다.
모든 메모 한 번에 보기
-
검토 > 메모 모두 표시를 선택하여 메모를 표시하거나 숨깁니다.
겹치는 메모를 이동하거나 크기를 조정할 수 있습니다.
참고: 검토 > 설명 표시/숨기기를 선택하여 개별 메모를 표시하거나 숨깁니다.
메모 이동
-
메모 상자의 테두리를 끕니다.
메모 크기 조정
-
메모 상자 옆이나 모서리에 있는 핸들 중 하나를 끕니다.
메모 삭제
-
메모의 테두리를 클릭한 다음 삭제를 누릅니다.
참고: Microsoft 365용 Excel 주석의 작동 방식을 변경했습니다. 이제 주석이 스레드되고 데이터에 대해 다른 사용자와 토론할 수 있습니다. 기존 메모의 이름이 Notes로 바뀌었으며 이전 버전의 Excel에서와 동일하게 작동합니다.
추가 지원
언제든지 Excel 기술 커뮤니티에서 전문가에게 문의하거나 커뮤니티에서 지원을 받을 수 있습니다.










