들어오는 웹후크를 사용하면 외부 애플리케이션이 Microsoft Teams의 채팅 및 채널에서 콘텐츠를 공유할 수 있습니다. 웹후크는 추적하고 알리는 도구로 사용됩니다. 웹후크 요청이 수신되면 채널 또는 채팅에 게시할 수 있습니다.
템플릿에서 들어오는 웹후크 워크플로 설정
워크플로를 만들려는 채널 또는 채팅 옆에 

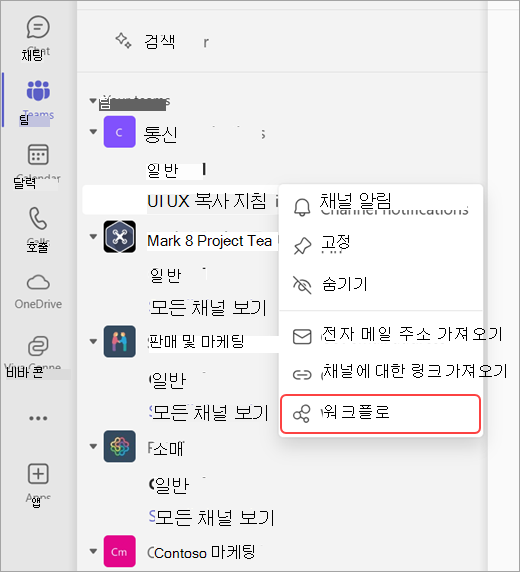
웹후크가 채팅 또는 채널 내에 게시되도록 하려면 필요에 가장 적합한 웹후크 템플릿을 선택합니다. 각 템플릿에는 다른 인증 유형이 있습니다.
채팅 웹후크 템플릿
-
웹후크 요청이 수신될 때 채팅에 게시
-
특정 사용자로부터 웹후크 요청을 받을 때 채팅에 게시
-
내 테넌트 내 사용자로부터 웹후크 요청을 받은 경우 채팅에 게시
채널 웹후크 템플릿
-
웹후크 요청이 수신될 때 채널에 게시
-
특정 사용자로부터 웹후크 요청을 받은 경우 채널에 게시
-
내 테넌트의 사용자로부터 웹후크 요청을 받은 경우 채널에 게시
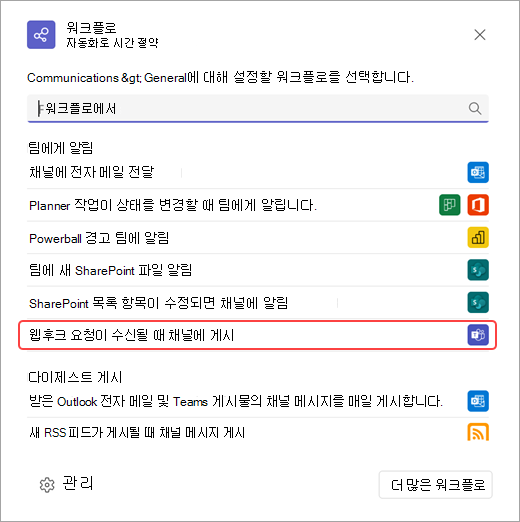
참고: 웹후크 템플릿 웹후크 요청이 수신될 때 채팅에 게시하는 것은 organization 유형에 따라 사용할 수 없을 수 있습니다. 자세한 도움말은 IT 관리자에게 문의하세요.
워크플로가 열리면 이름을 변경할 수 있습니다.
또한 채널 또는 채팅에 워크플로를 게시하려면 계정으로 인증해야 합니다. 인증할 다른 계정을 선택하려면 계정 
이름 업데이트를 완료하고 올바른 계정을 인증했으면 다음을 선택합니다.
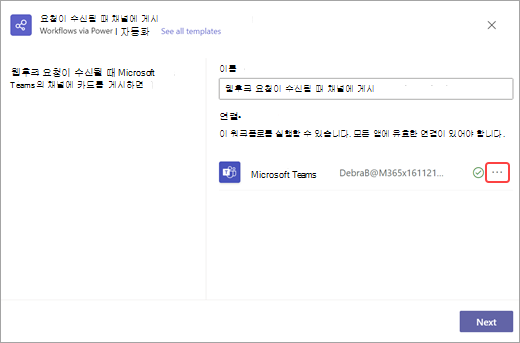
다음 페이지에서 이 알림이 게시할 팀, 채널 또는 채팅을 선택할 수 있습니다. 채팅 또는 채널에서 이 워크플로를 사용하는 경우 이러한 필드가 자동으로 채워집니다. 필요한 세부 정보를 입력한 후 워크플로 추가를 선택합니다.
워크플로가 만들어지면 복사할 수 있는 URL이 있는 새 대화 상자가 표시됩니다.
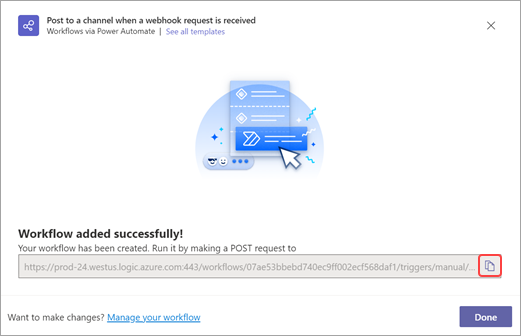
워크플로 URL을 다시 복사해야 하는 경우 Teams 내에서 워크플로 앱을 열고, 만든 워크플로를 선택하고,
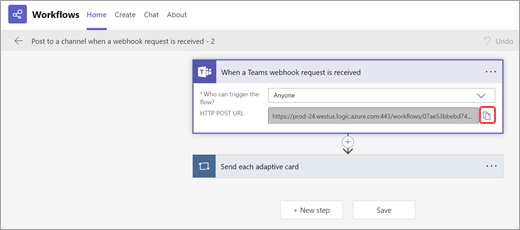
처음부터 들어오는 웹후크 워크플로 설정

-
Teams 왼쪽에서


-
만들기 탭으로 이동하여 검색 창 옆에 있는 비어 있는 항목에서 만들기 를 선택합니다.
-
검색 창을 사용하여 Teams 웹후크 요청이 수신될 때 트리거를 검색하고 선택합니다.
-
흐름을 트리거할 수 있는 사람(인증 유형)을 선택합니다. 세 가지 인증 유형 중에서 선택할 수 있습니다.
-
모든 사용자(이 선택은 인증되지 않음)
-
내 테넌트 내 모든 사용자
-
내 테넌트에서 특정 사용자
-
-
이제 워크플로에 작업을 추가해야 합니다. 새 단계를 선택하고 Teams 커넥터에서 제공되는 채팅 또는 채널에서 카드 게시 작업을 선택합니다.
-
이제 웹후크의 정보가 게시되는 위치를 선택합니다. 드롭다운 필드 게시를 선택하고 위치를 선택합니다. 채널, 그룹 채팅 또는 흐름 봇과의 채팅 위치를 선택한 후 다른 필수 필드를 입력합니다.
-
워크플로 아래에서 저장을 선택합니다. 저장되면 Teams 웹후크를 받은 경우 상자로 돌아가 서 HTTP POST URL을 복사할 수 있습니다.
참고: 웹후크 트리거를 설정하는 동안 선택적 조건을 추가할 수 있습니다. 트리거 메뉴 












