이 대화 상자를 사용하여 Excel의 자동 고침 또는 자동 서식 기능을 켜거나 끕니다.
자동 고침 대화 상자에는 4개의 탭이 있습니다. 원하는 정보로 빠르게 넘어가려면 아래에서 도움말이 필요한 탭의 이름을 클릭하세요.
자동 고침 | 입력할 때 자동 서식 | 동작 | 수식 자동 고침
자동 고침
자동 고침 기능을 사용하여 오타, 대문자 표시 오류 및 철자가 틀린 단어를 수정하고 기호 및 기타 텍스트를 자동으로 삽입할 수 있습니다. 기본적으로 자동 고침은 일반적인 맞춤법 오류 및 기호의 표준 목록을 사용하지만 이 목록의 항목을 수정할 수 있습니다.
Excel은 기본적으로 일반적인 입력 실수를 자동으로 고치도록 설정되어 있습니다. 이 대화 상자의 옵션을 사용하여 원치 않는 설정을 끄거나 변경할 수 있습니다.
입력할 때 나타나는 자동 고침 옵션 단추 
대화 상자의 자동 고침 탭에서는 다음과 같은 작업을 할 수 있습니다. 아래에서 머리글을 클릭하여 확장하고 지침을 살펴보세요.
자동 고침 탭에서 대/소문자 자동 수정에 관한 다양한 옵션을 사용하거나 사용 중지할 수 있습니다.
-
아래의 확인란 중 원하는 항목을 선택하거나 선택 해제합니다.
-
처음 두 문자가 대문자인 경우 고침[THe → The]
-
문장의 첫 글자를 대문자로[the → The]
-
요일을 대문자로[monday → Monday]
-
<Caps Lock> 키 사용 오류 고침[tHE → The]
-
몇 가지 대/소문자 규칙에 대한 예외를 지정할 수 있습니다. 지정하는 예외 규칙은 자동 고침 기능을 지원하는 모든 Office 프로그램에 적용되므로 한 프로그램에서 이 목록을 변경하면 다른 프로그램에도 변경 내용이 반영됩니다.
-
자동 고침 탭에서 예외 항목을 클릭하고 다음 중 하나를 수행합니다.
-
처음 두 문자가 대문자인 경우 고침[THe → The] 확인란을 선택했으며 대문자와 소문자가 혼용된 특정 단어가 자동 고침 기능에 의해 고쳐지지 않도록 하고 싶다면 처음 두 문자가 대문자 탭을 클릭합니다.
예외 항목 목록에 단어를 추가하려면 상자에 단어를 입력하고 추가를 클릭합니다. 단어를 삭제하려면 해당 단어를 선택하고 삭제를 클릭합니다.
-
문장의 첫 글자를 대문자로[the → The] 확인란을 선택했으며 특정 축약 규칙을 따르는 단어의 첫 글자가 자동 고침 기능에 의해 대문자로 고쳐지지 않도록 하고 싶다면(예: "appt.") 문장의 첫 글자 탭을 클릭합니다.
예외 항목 목록에 단어를 추가하려면 상자에 단어를 입력하고 추가를 클릭합니다. 단어를 삭제하려면 해당 단어를 선택하고 삭제를 클릭합니다.
참고: 일부 Office 프로그램에서 목록에 단어를 자동으로 추가 확인란을 선택하거나 선택을 취소합니다. 이 옵션은 파일이나 항목을 편집할 때 적용됩니다. 자동 고침 기능 때문에 원치 않는 내용이 수정된 경우 Ctrl+Z를 눌러 실행을 취소할 수 있습니다. 이때 목록에 단어를 자동으로 추가 확인란을 선택해 두었다면 실행을 취소한 내용이 예외 항목 목록에 추가됩니다.
-
자동 고침에서는 두 개의 병렬 단어 목록을 사용합니다. 첫 번째 단어는 사용자가 입력하는 단어이고 두 번째 단어는 입력된 단어를 바꾸기 위해 프로그램이 자동으로 입력하는 단어 또는 구입니다.
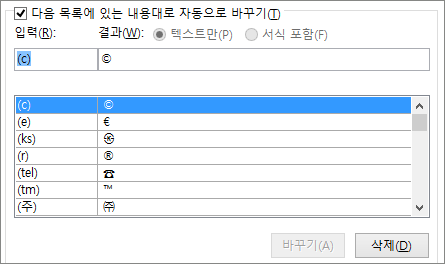
자동 고침 목록은 자동 고침 기능을 지원하는 모든 Office 프로그램에 공통으로 적용되므로 한 Office 프로그램에서 자동 고침 목록에 단어를 추가하거나 삭제하면 다른 Office 프로그램에도 변경 내용이 반영됩니다.
같은 “결과” 텍스트를 가리키는 여러 항목을 추가할 수 있습니다. 예를 들어 “youve”, “you’vr” 및 “you’ww”를 모두 “you’ve”로 바꿀 수 있습니다. 이러한 각 변경 내용에 대한 별도의 항목을 추가하면 됩니다.
중요: 자동 고침이 전혀 작동하지 않는 것 같다면 자동 고침 탭에서 다음 목록에 있는 내용대로 자동으로 바꾸기 확인란이 선택되어 있는지 확인하세요.
자동 고침 목록의 항목 추가, 변경 또는 삭제
항목을 추가하려면 다음 단계를 수행합니다.
-
자동 고침 탭의 입력 상자에 입력할 때 자주 실수하거나 맞춤법을 틀리는 단어 또는 구문을 입력합니다(예: 지주).
-
결과 상자에 이 단어를 올바른 맞춤법으로 입력합니다(예: 자주).
-
추가를 클릭합니다.
특정 항목의 바꿀 텍스트를 변경하려면 항목 목록에서 해당 항목을 선택하고 결과 상자에 새 항목을 입력합니다.
항목을 삭제하려면 목록에서 해당 항목을 선택하고 삭제를 클릭합니다.
참고: 맞춤법 검사기는 예외 항목 목록을 보고 맞춤법이 틀렸다고 간주되는 항목이더라도 자동으로 바꾸지 않습니다. 특정 단어가 계속해서 자동으로 고쳐지는데 이 단어가 자동 고침 목록에 있지 않다면 맞춤법 검사기가 이 단어를 자동으로 고치치 않도록 예외 항목 목록에 단어를 추가합니다.
자동 고침 기능으로 인해 자동 변경과 바꾸기가 이루어지지 않도록 하려면 이 대화 상자에서 다음을 수행합니다.
-
탭 맨 위에 있는 확인란의 선택을 모두 해제하여 자동 대/소문자 변환을 모두 끕니다.
-
다음 목록에 있는 내용대로 자동으로 바꾸기 상자의 선택을 해제하여 자동 텍스트 바꾸기를 모두 끕니다.
팁: Office가 자동으로 변경한 내용을 원치 않는다면 실행 취소를 클릭하거나 키보드에서 Ctrl+Z를 눌러서 변경 내용을 취소합니다.
메뉴에 액세스하지 않고 빠르게 기호를 삽입하려면 기호에 키 입력 또는 텍스트를 할당합니다. 이렇게 하면 자주 사용하는 기호를 리본에 있는 기호 명령을 거치지 않고 삽입할 수 있습니다.
기호를 한 번 삽입하고 복사한 다음 자동 고침 규칙을 추가해야 합니다. 아래의 8단계를 완료한 후 규칙을 만들기 위해 삽입한 기호를 원하는 경우 삭제할 수 있으므로 기호를 삽입한 위치에 대해 너무 걱정할 필요가 없습니다.
-
삽입 탭에서 기호 > 다른 기호를 클릭합니다.
-
목록을 아래로 스크롤하여 파일에 기호를 삽입하는 데 사용할 기호를 두 번 클릭합니다. 기호 대화 상자를 닫습니다.
팁: 일반적으로 사용되는 기호 대부분은 Wingdings 글꼴 집합에 속합니다. 검색 속도를 높이려면 기호 대화 상자에서 글꼴을 Wingdings로 설정하세요.
-
통합 문서에서 삽입한 기호를 선택하고 리본의 홈 탭에서 복사를 클릭하거나 Ctrl+C를 누릅니다.
-
파일 > 옵션 > 언어 교정 > 자동 고침 옵션을 클릭합니다.
-
결과 상자를 클릭하고 Ctrl+V를 눌러서 복사한 기호를 필드에 붙여넣습니다.
-
입력 상자에 기호와 연결할 단어 또는 구를 입력합니다. 예를 들어 check1을 입력합니다.
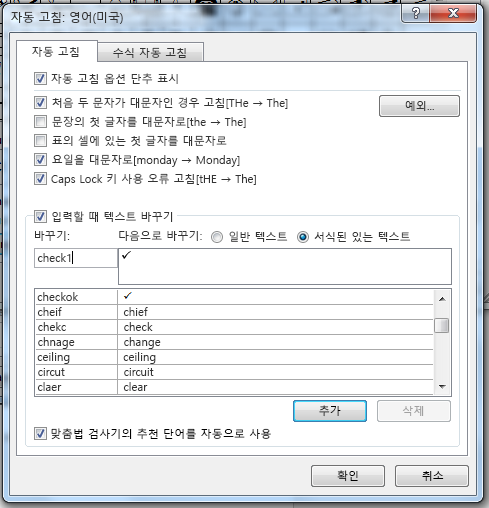
-
추가 > 확인을 클릭합니다.
-
방금 정의한 확인 표시 기호를 사용하려고 할 때마다 7단계에서 사용한 단어를 입력하여 기호를 추가합니다.
팁: 삽입된 문자가 원하는 문자가 아닌 경우 삽입된 문자를 강조 표시하고 해당 문자의 글꼴이 Wingdings인지 확인하세요.
입력할 때 자동 서식
Excel은 사용자가 입력할 때 기본적으로 몇 가지 자동 서식을 적용합니다. 일례로 사용자가 목록을 입력하는 것이 감지되면 글머리 기호 목록이나 번호 매기기 목록을 적용합니다.
이러한 자동 서식 옵션을 끄려면 이 대화 상자를 사용하세요. 자동 서식을 원치 않는 항목의 확인란을 모두 선택 해제합니다.
동작
Excel에서 한 가지 오른쪽 클릭 "작업"을 사용할 수 있습니다. 이 작업을 켜려면 대화 상자에서 오른쪽 클릭 메뉴에서 추가 작업 사용을 선택합니다.
날짜 작업을 선택한 경우, 연, 월, 일이 모두 포함된 날짜를 마우스 오른쪽 단추로 클릭하여 Outlook 일정을 이 날짜로 열 수 있습니다.
작업 탭에서 속성 및 기타 작업 단추를 무시합니다. 그들은 유용한 아무것도하지 않습니다.
수식 자동 고침
수식을 처음부터 작성하려면 Alt와 등호 기호(=)를 누릅니다. 이렇게 하면 수식 문자를 입력할 수 있는 수식 자리 표시자가 나타납니다.
수식 자리 표시자에서 수식을 입력할 때 Office의 다양한 바로 가기 키를 사용하여 수식 전용 문자를 삽입할 수 있습니다. 이러한 수식 자동 고침 바로 가기 키는 기본적으로 켜져 있습니다.
다음을 수행할 수 있습니다. 아래에서 머리글을 클릭하여 확장하고 지침을 살펴보세요.
다음 목록에 있는 내용대로 자동으로 바꾸기 확인란을 선택 해제합니다.
-
변경하려는 항목을 선택합니다.
입력 상자와 결과 상자에 해당 정보가 표시됩니다.
-
입력 상자의 바로 가기 키를 변경하거나 결과 상자의 기호를 변경합니다.
-
바꾸기 단추를 클릭합니다.
-
목록에서 제거하려는 항목을 선택합니다.
-
삭제 단추를 클릭합니다.
대화 상자에 붙여넣을 수 있도록 먼저 원하는 기호를 클립보드에 복사해 두어야 합니다. 대화 상자를 닫고 슬라이드에 기호를 수동으로 삽입(삽입 > 기호)한 다음 기호를 선택하고 복사(Ctrl+C)합니다.
-
입력 상자에 사용하려는 바로 가기 키를 입력합니다.
(바로 가기 키는 자주 사용하는 올바른 맞춤법의 단어가 아니어야 합니다. 단, 이 단어를 2단계에서 정의한 기호로 항상 바꾸려는 경우는 예외입니다.)
-
결과 상자에 1단계에서 지정한 수식 자동 고침 바로 가기 키에 할당할 기호를 붙여넣습니다.
-
추가를 클릭합니다.










