Excel 스프레드시트에서 작성 중인 수식에 명명된 범위를 빠르게 삽입할 수 있습니다. 명명된 범위란?
수식에 명명된 범위를 사용하면 수식을 더 쉽게 빌드하고 유지 관리할 수 있습니다. 수식에 명명된 범위를 사용하면 수식이 사용자에게 더 친숙해 보입니다.
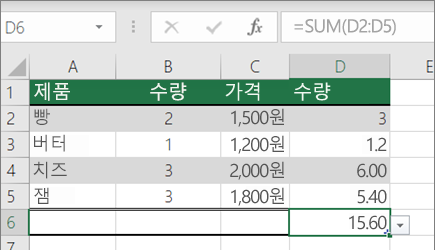 |
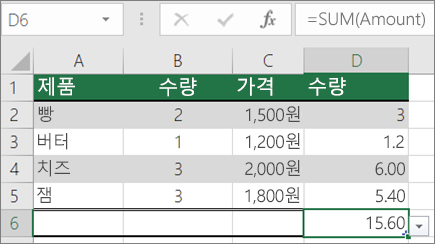 |
|
SUM 수식의 예 |
명명된 범위가 있는 SUM 수식의 예 |
수식에 범위 삽입
-
필요에 따라 수식 입력을 시작합니다.
-
수식 셀에 커서가 있는 상태에서 수식 > 수식 > 이름 붙여넣기에서 사용을 클릭합니다.
-
이름 붙여넣기 목록에서 수식에 삽입할 명명된 범위를 선택합니다.
-
필요에 따라 2단계와 3단계를 반복하여 필요한 만큼 범위를 추가합니다.
참고: 범위 자체를 업데이트해도 수식의 범위에 대한 참조가 자동으로 업데이트되지는 않습니다. 수식에 명명된 범위를 수동으로 다시 삽입해야 합니다.
스프레드시트에 범위 목록 붙여넣기
현재 시트 또는 통합 문서에서 사용하는 명명된 모든 범위 목록을 가져와 시트에 목록으로 붙여넣을 수 있습니다. 이는 현재 스프레드시트에 연결된 데이터 참조와 함께 범위 목록을 빠르게 확인해야 하는 경우에 특히 유용합니다.
-
워크시트에 범위 세부 정보를 붙여넣을 셀 또는 빈 범위를 선택합니다.
-
수식 > 수식 >이름 붙여넣기에서 사용을 클릭합니다.
-
이름 붙여넣기 대화 상자에서 목록 붙여넣기를 클릭합니다.
-
확인을 클릭합니다.
이제 스프레드시트에 범위 이름과 각 범위가 보유하는 셀 참조라는 두 개의 열이 표시됩니다.
추가 지원
언제든지 Excel 기술 커뮤니티에서 전문가에게 문의하거나 커뮤니티에서 지원을 받을 수 있습니다.










