참고: 사용자 언어로 가능한 한 빨리 가장 최신의 도움말 콘텐츠를 제공하고자 합니다. 이 페이지는 자동화를 통해 번역되었으며 문법 오류나 부정확한 설명을 포함할 수 있습니다. 이 목적은 콘텐츠가 사용자에게 유용하다는 것입니다. 이 페이지 하단의 정보가 도움이 되었다면 알려주세요. 쉽게 참조할 수 있는 영어 문서가 여기 있습니다.
다음 기능이 중단 되었거나 Excel 2013 에서 크게 변경 합니다.
Excel 2013의 새로운 소식의 새로운 기능과 향상 된 기능에 대 한 정보를 찾을 수 있습니다.
작업 영역 저장 기능이 제거 됨
작업 영역으로 모든 창의 현재 레이아웃을 저장할 수 없습니다. 작업 영역 저장 명령을 Excel에서 사용할 수 있는 더 이상 이므로 빠른 실행 도구 모음에 추가할 수 없습니다. 그러나 여전히 이전 버전의 Excel에서 만든 작업 영역 파일 (*.xlw)을 열 수 있습니다.
여러 개의 창 Excel 2013 에서 보려는 표시, 새 창 (보기 gt_ 새 창)을 만들고 다음 ( 모두 정렬보기 gt_)를 원하는 방식으로 정렬 하려면 통합 문서를 엽니다.
브라우저 보기 옵션의 위치가 됨
웹에 통합 문서를 저장할 때 방법을 통해 사용자가 볼 때 통합 문서를 볼 수를 설정할 수 있습니다. 이 옵션은 SharePoint에 통합 문서를 저장할 때 다른 이름으로 저장 대화 상자를 사용 합니다. 이제을 얻으려면 파일 gt_ 정보 gt_ 브라우저 보기 옵션을 클릭 합니다.

마쳤으면, OneDrive 또는 다른 웹 위치 ( 다른 이름으로 저장파일 gt_)에 통합 문서를 저장 합니다.
차트에서 개별 데이터 계열의 차트 종류 변경 방식이 변경 됨
다른 차트 종류를 선택한 다음 gt_ 옵션 gt_차트 종류 변경차트 도구 를 클릭 하 여 개별 데이터 계열을 변경할 수 있게 하려면 사용 합니다. Excel 선택한 데이터 계열의 차트 종류를 변경 됩니다. Excel 2013 Excel 차트에서 모든 데이터 계열에 대 한 차트 종류를 자동으로 변경 됩니다.
선택한 데이터 계열에 대 한 차트 종류를 변경 하려면 콤보 차트로 차트를 변경할수 있습니다. 리본 메뉴에 차트 도구 를 표시, 디자인 탭의 차트 종류 변경을 클릭 한 다음 콤보 차트를 선택 하려면 차트를 선택 합니다.
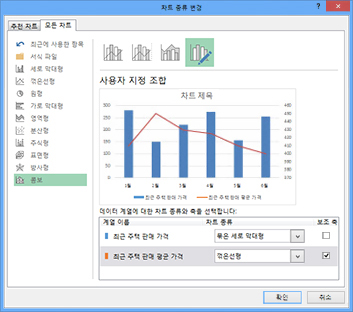
서식 파일로 저장 더 이상 차트 도구 리본 메뉴
Excel 2007-2010의 리본 메뉴 (차트 도구 gt_ 디자인 gt_ 유형)에서 서식 파일로 저장 을 클릭 하 여 차트를 서식 파일로 저장할 수 있습니다. Excel 2013서식 파일로 저장 더 이상 리본 메뉴에서 사용할 수 없습니다.
차트를 서식 파일로 저장 하 고 차트를 마우스 오른쪽 단추로 클릭 한 다음 서식 파일로 저장을 클릭 합니다. Excel 차트 \\Appdata\Roaming\Microsoft\Templates\Charts 폴더에 차트 서식 파일 (*.crtx)로 저장합니다. 작성 또는 차트를 변경, 차트 삽입 또는 차트 종류 변경 대화 상자에 한 다음 모든 차트 탭에서 이동에 사용 하려는 서식 파일 폴더를 엽니다.
피라미드형 및 원뿔형 차트 종류가 세로 막대형 및 가로 막대형 차트 모양으로 변경 됨
막대형 및 가로 막대형 차트 피라미드형 및 원뿔형 차트 종류가 차트 삽입 및 차트 종류 변경 대화 상자에 더 이상 표시 합니다.
대신, 피라미드형 및 원뿔형 모양 3 차원 세로 막대형 또는 가로 막대형 차트에 적용할 수 있습니다. 3 차원 세로 막대형 또는 가로 막대형 차트의 데이터 계열을 마우스 오른쪽 단추로 클릭 하 고 데이터 계열 서식을클릭 합니다. 다음 열 도형이 나 막대 모양아래에서 원하는 도형을 선택 합니다.
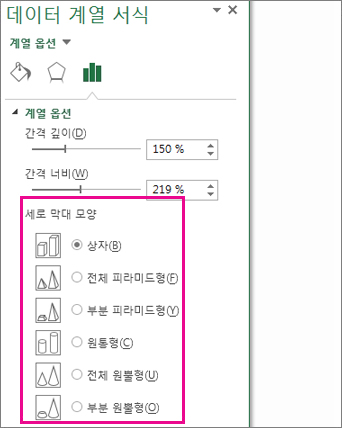
새로운 기존 항목에서 옵션이 제공 되지 않음
Office에서 기존 새 파일을 만들 수 있는 기존 항목에서 새로 만들기 옵션이 제공 되지 않음 파일 gt_ 새로 만들기를 클릭 하면 합니다.
대신 기존 통합 문서를 열고 하 고 다른 파일 이름 ( 다른 이름으로 저장파일 gt_)으로 저장할 수 있습니다.
또는 사용할 통합 문서 (파일 gt_ 열기 gt_ 최근에 사용한 통합 문서) 최근에 사용한 통합 문서 폴더에 있으면 해당 파일 이름을 마우스 오른쪽 단추로 클릭 하 고 복사본을 열어선택 수 있습니다. Excel 파일 이름에 번호를 추가 하 여 복사본을 만듭니다. 필요에 따라 다른 파일 이름으로 통합 문서를 저장할 수 있습니다.
저장 하 고 통합 문서 서식 파일 사용 방법이 변경 됨
이전 버전의 Excel 통합 문서를 서식 파일로 저장 하면 자동으로 나타납니다 (파일 gt_ 새로 만들기) 사용 가능한 서식 파일 에서 내 서식 파일 폴더에 있습니다.
이제 통합 문서를 서식 파일로 저장 하면이 자동으로 나타나지 않습니다 새로 만들기 페이지 (파일 gt_ 새로 만들기)에서 개인 서식 파일 서식 파일 (예를 들어 C:\Users\< 저장 하려는 폴더를 만든 경우가 아니면 사용자 Name>\My 서식) 한 다음 기본 개인 서식 파일 위치에 해당 폴더를 확인 합니다.
기본 서식 파일 위치를 설정 하려면 파일 탭에서 옵션 을 클릭 합니다. 저장 탭에서 기본 개인 서식 파일 위치 상자에서 만든 서식 파일 폴더에 경로 입력 합니다.
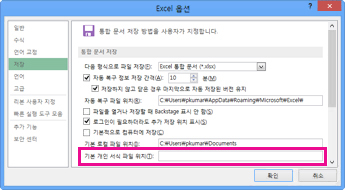
이제 서식 파일 폴더에 자동으로 저장 하는 모든 사용자 지정 서식 파일에서 새로 만들기 페이지 (파일 gt_ 새로 만들기) 개인 아래 나타납니다.
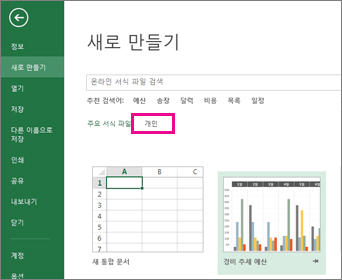
분할 상자 컨트롤이 제거 됨
이전 버전의 Excel에서는 워크시트에서 분할 상자 컨트롤을 사용 하는 워크시트의 아무 위치 창으로 창을 분할.

Excel 2013 분할 상자 컨트롤이 제거 되었습니다 있지만 창 분할 단추를 사용 하 여 리본 메뉴에서 틀으로 여전히 분할할 수 있습니다. 분할을 배치 하려면 셀을 선택 하 고 보기 gt_ 분할을 클릭 합니다.
여전히 위치를 변경 하려면 분할 끌어서 하 고 제거 하려면 가로 또는 세로 분할선을 두 번 클릭 수 있습니다.
시작 화면에서 빈 통합 문서 없는 Book.xltx를 기반으로 합니다.
이전 버전의 Excel에서 Book.xltx XLStart 폴더 (일반적으로 C:\Users\사용자 이름\AppData\Local\Microsoft\Excel\XLStart),이 서식 파일에에서 저장 된 통합 문서 서식 파일에 자주 사용 하는 통합 문서 설정을 저장 하는 경우 가 열리고 자동으로 새 빈 통합 문서를 만들 때 합니다.
Excel 2013 을 시작 하면 시작 화면이 나타나고 Excel에서 새 통합 문서를 자동으로 열리지 됩니다. 시작 화면에서 클릭할 수 있는 새 통합 문서 Book.xltx와 관련이 있습니다.
Book.xltx 사용 하는 새 통합 문서를 자동으로 열리도록 Excel을 설정 하려면:
-
파일gt_옵션을 클릭 한 다음 일반 탭의 시작 옵션에서 이 응용 프로그램을 시작할 때 시작 화면 표시 확인란의 선택을 취소 합니다. 다음 Excel을 시작할 때 Book.xltx를 사용 하는 통합 문서가 열립니다.
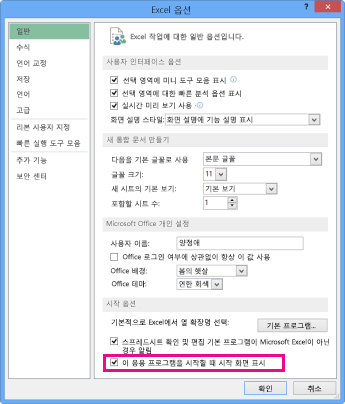
Ctrl + n Book.xltx를 사용 하는 새 통합 문서가 만들어집니다.
Microsoft Clip Organizer가 제거 됨
Microsoft Clip Organizer가 더 이상 Office 2013에 포함 됩니다. Clip Organizer 기능 그림 삽입 대화 상자 (삽입 gt_ 온라인 그림)으로 바꿉니다. 이 새 온라인 그림 삽입 기능을 사용 하 여 Office.com 클립 아트 모음 및 Bing 이미지/비디오 검색, Flickr, 및 OneDrive 또는 Facebook 페이지 같은 기타 온라인 소스에서 콘텐츠를 삽입 하 고 찾을 수 있습니다.
Microsoft Office Picture Manager가 제거 됨
Microsoft Office Picture Manager가 더 이상 Office 2013에 포함 됩니다. Windows 사진 갤러리에서 기능이 기본적으로 대체 되었습니다.
Office Backstage 보기에서 더 이상 사용할 수 있는 끝내기
이전 버전의 Excel에서 Excel을 종료 한 열려 있는 모든 통합 문서를 한 번에 닫을 수 있습니다. 다른 닫기 및 Office Backstage 보기 (파일 탭)에서 끝내기 명령에 대 한 혼동을 줄이기 위해 종료Excel 2013 에서 제거 되었습니다.
해당 파일 을 클릭 하 gt_ 닫기 또는 있는 닫기 단추 
이전과 동일한 방식으로 Excel을 종료 하려면 빠른 실행 도구 모음 (파일 gt_ 옵션 gt_ 빠른 실행 도구 모음)를 종료 를 추가 하거나 모든 창을 닫고선택할 수 있도록 Windows 작업 표시줄에서 Excel 아이콘을 마우스 오른쪽 단추로 클릭 합니다.
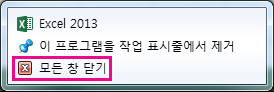
Office와 함께 팩스 서식 파일이 설치 되지 않음
Office 설치의 크기를 줄이기 위해 팩스 서식 파일이 포함 되어 더 이상 없습니다.
Excel 2013 (파일 gt_ 공유 gt_ 전자 메일 gt_ 인터넷 팩스로 보내기)에서 인터넷 팩스 기능을 사용 하 여 팩스 보내기 전에 팩스 서식 파일을 다운로드할 수 있습니다. 파일 gt_ 새로만들기를 클릭 하 고 온라인 서식 파일 검색 상자에 팩스 를 입력 합니다.
영어 지원 서비스 제거 됨
사용량이 인해 영어 지원 기능 및 서비스를 사용할 수 있는 더 이상 없습니다. 자세한 내용은 다음을 참조 하세요 영어 지원 변경 사항?
서비스를 사용 하는 경우 메시지가 나타날 수 있습니다 "서비스를 검색할 수 없는 인터넷에 연결 되어 있지 않으므로 합니다. 연결한 다음 다시 시도하십시오."라는 메시지가 표시됩니다.
한국어 언어 참조 (KOLR) 서비스 제거 됨
사용량이 때문 한국어 언어 참조 리서치 서비스를 더 이상 사용할 수입니다. 영어 및 한국어 버전의 Excel 적용 됩니다.
서비스를 사용 하는 경우 메시지가 나타날 수 있습니다 "서비스를 검색할 수 없는 인터넷에 연결 되어 있지 않으므로 합니다. 연결한 다음 다시 시도하십시오."라는 메시지가 표시됩니다.










