IDEF0은 비즈니스 및 프로세스를 모델링하여 이해하고 개선할 수 있도록 하는 데 사용되는 공용 도메인 방법론인 프로세스 모델링에 대한 통합 정의를 의미합니다. 순서도 다이어그램의 유형입니다.
IDEF0 다이어그램에는 일반적으로 다음 구성 요소가 포함됩니다.
-
컨텍스트 다이어그램 - IDEF0 모델의 최상위 다이어그램입니다.
-
부모/자식 다이어그램 - 부모/자식 관계를 사용하는 IDEF0 분해 계층 구조입니다.
-
노드 트리 - 선택한 노드에 루팅되고 단일 다이어그램에서 전체 IDEF0 분해를 나타내는 데 사용되는 노드의 트리와 유사한 구조입니다.
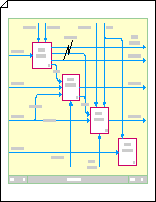
컨텍스트 다이어그램 만들기
-
Visio(을)를 엽니다.
-
Visio 2013 이상 버전: 순서도 범주를 클릭하고 IDEF0 다이어그램 을 선택한 다음 만들기를 클릭합니다.
Visio 2010: 템플릿 범주에서 IDEF0 다이어그램 > 만들기를 > 순서도를 클릭합니다.
Office Visio 2007: 파일 메뉴에서 새로 만들기를 가리키고 순서도를 가리킨 다음 IDEF0 다이어그램을 클릭합니다.
-
다이어그램의 노드 이름, 제목 및 번호를 제공하는 제목 블록을 추가합니다.
-
IDEF0 다이어그램 셰이프에서 제목 블록 셰이프를 드로잉 페이지로 끌어옵니다.
-
셰이프 데이터 대화 상자에서 A-0(0을 뺀 값)과 같은 노드 이름 또는 QA/A-0과 같은 보다 완전한 이름을 입력합니다. 여기서 QA는 모델 이름의 약어입니다. 다이어그램의 제목과 번호를 입력할 수도 있습니다.
페이지 바깥쪽 가장자리에서 제목 블록 테두리 오프셋을 원하는 거리를 선택한 다음 확인을 클릭합니다.
-
-
다이어그램에 작업 상자(함수 상자라고도 함)를 추가합니다.
-
IDEF0 다이어그램 셰이프에서 제목 블록 내에서 활동 상자 셰이프를 끕니다.
-
셰이프 데이터 대화 상자에서 프로세스의 이름을 입력합니다. 프로세스 ID의 경우 기본값인 A0을 사용하여 최상위 프로세스를 나타냅니다. 하위 다이어그램 ID의 경우 이 프로세스가 분해인 경우 분해 다이어그램의 ID를 입력합니다.
-
-
외부 인터페이스(또는 제약 조건) 화살표를 추가합니다.
-
IDEF0 다이어그램 셰이프에서 1개의 다리가 있는 연결선 셰이프를 드로잉 페이지로 끌어서 해당 엔드포인트를 활동 상자의 연결점으로 끕니다.
-
커넥터를 설명하는 텍스트를 추가하려면 커넥터를 선택한 다음 을 입력합니다.
-
-
목적 및 뷰포인트 문을 추가합니다.
-
IDEF0 다이어그램 셰이프에서 텍스트 블록 8pt 셰이프를 제목 블록 내의 드로잉 페이지로 끌어옵니다.
-
측면 선택 핸들을 끌어 텍스트 블록을 제목 블록 너비로 늘입니다.
-
셰이프를 선택한 상태에서 텍스트를 입력하여 만들 모델의 관점과 용도를 설명합니다.
-
부모/자식 다이어그램 만들기
-
Visio(을)를 엽니다.
-
Visio 2013 이상 버전: 순서도 범주를 클릭하고 IDEF0 다이어그램 을 선택한 다음 만들기를 클릭합니다.
Visio 2010: 템플릿 범주에서 IDEF0 다이어그램 > 만들기를 > 순서도를 클릭합니다.
Visio 2007: 파일 메뉴에서 새로 만들기를 가리키고 순서도를 가리킨 다음 IDEF0 다이어그램을 클릭합니다.
-
다이어그램의 노드 이름, 제목 및 번호를 제공하는 제목 블록을 추가합니다.
-
IDEF0 다이어그램 셰이프에서 제목 블록 셰이프를 드로잉 페이지로 끕니다.
-
셰이프 데이터 대화 상자에서 A0(상위 상위 다이어그램의 경우)과 같은 노드 이름을 입력하거나 부모 다이어그램이 자식 다이어그램인 경우 부모 함수 상자의 노드 번호(예: A3 또는 A112)를 입력합니다. 제목과 숫자를 입력할 수도 있습니다.
페이지 바깥쪽 가장자리에서 제목 블록 테두리 오프셋을 원하는 거리를 선택한 다음 확인을 클릭합니다.
-
-
다이어그램에 작업 상자(함수 상자라고도 함)를 추가합니다.
-
IDEF0 다이어그램 셰이프에서 작업 상자 셰이프를 제목 블록으로 끌어옵니다.
-
셰이프 데이터 대화 상자에서 상자가 나타내는 프로세스의 이름을 입력합니다. (이름은 활성 동사 또는 동사 구여야 합니다.)
프로세스 ID(1에서 6 사이의 숫자)와 하위 다이어그램 ID를 입력합니다. 하위 다이어그램 ID(세부 정보 참조 식 또는 DRE라고도 함)는 이 작업 상자의 자식 다이어그램(있는 경우)의 수입니다. 하위 다이어그램 ID는 A42와 같은 노드 번호 또는 자식 다이어그램의 페이지 번호 또는 이름일 수 있습니다.
-
제목 블록에 3~6개의 상자를 배치할 때까지 활동 상자를 계속 끌어다 놓습니다.
-
-
제약 조건 화살표를 추가하고 원하는 방식으로 수정합니다. IDEF0 커넥터 셰이프를 사용하여 다음을 수행합니다.
조인하는 화살표 만들기
-
IDEF0 다이어그램 셰이프에서 IDEF0 커넥터를 드로잉 페이지로 끌어온 다음, 해당 엔드포인트를 작업 상자의

-
두 번째 IDEF0 커넥터 를 페이지로 끌어와 시작점

-
두 번째 연결선의 화살촉을 첫 번째 연결선의 화살촉 바로 위에 놓아 두 화살표가 함께 조인된 것처럼 보이도록 합니다.
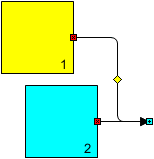
포크하는 화살표 만들기
-
IDEF0 다이어그램 셰이프에서 IDEF0 커넥터를 드로잉 페이지로 끌어온 다음, 해당 엔드포인트를 작업 상자의

-
두 번째 IDEF0 커넥터 를 페이지로 끌어와 시작점

-
화살표가 원하는 방식으로 포크될 때까지 끝점

-
필요한 만큼 포크가 있을 때까지 1~3단계를 반복합니다.
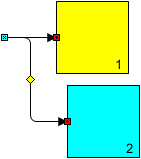
분기로 팬아웃되는 화살표 만들기
-
IDEF0 커넥터를 드로잉 페이지로 끌어온 다음 시작점


-
커넥터가 원하는 방식으로 구부러질 때까지 화살표를 끕니다.
-
커넥터를 선택한 상태에서 Ctrl 키를 누른 채 커넥터 복사본을 첫 번째 분기를 원하는 위치로 끕니다.
-
F4 키를 눌러 필요한 만큼 추가 분기를 만듭니다.
-
분기의 끝점

팁: 팬아웃된 분기를 더 잘 맞추려면 중복 분기의 시작점


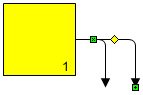
터널 인 또는 외부에 있는 화살표 만들기
-
IDEF0 다이어그램 셰이프에서 IDEF0 커넥터를 드로잉 페이지로 끌어온 다음 해당 엔드포인트를 적절한 작업 상자의

-
터널을 추가하려면 커넥터를 마우스 오른쪽 단추로 클릭한 다음 터널 인 또는 터널 아웃을 클릭합니다.
터널을 제거하려면 커넥터를 마우스 오른쪽 단추로 클릭한 다음 터널 인 또는 터널 아웃을 클릭하여 검사 상자를 지웁 수 있습니다.
참고: 1개의 다리가 있는 연결선 셰이프를 사용하여 IDEF0 다이어그램에 직선 화살표를 추가합니다.
-
-
커넥터를 설명하는 텍스트를 추가하려면 커넥터를 선택한 다음 을 입력합니다.
노드 트리 만들기
-
Visio(을)를 엽니다.
-
Visio 2013 이상 버전: 순서도 범주를 클릭하고 IDEF0 다이어그램 을 선택한 다음 만들기를 클릭합니다.
Visio 2010: 템플릿 범주에서 IDEF0 다이어그램 > 만들기를 > 순서도를 클릭합니다.
Visio 2007: 파일 메뉴에서 새로 만들기를 가리키고 순서도를 가리킨 다음 IDEF0 다이어그램을 클릭합니다.
-
다이어그램에 노드를 추가합니다.
-
노드 셰이프를 드로잉 페이지로 끌어다 놓습니다.
-
셰이프 데이터 대화 상자에서 트리를 루팅할 노드의 A0 또는 노드 번호 또는 이름을 입력한 다음 확인을 클릭합니다.
-
노드에 텍스트 레이블을 추가하려면 텍스트 블록 8pt 셰이프를 드로잉 페이지로 끌어옵니다. 텍스트 블록을 선택한 상태에서 레이블을 입력합니다.
-
-
단색 연결선 셰이프를 드로잉 페이지로 끌어다 놓습니다. 하나의 엔드포인트를 노드 중앙의 연결점

-
최상위 노드에 연결될 노드에 필요한 모든 분기를 추가할 때까지 3단계를 반복합니다.
-
다른 노드 셰이프를 드로잉 페이지로 끌어와 중심을 연결선의 자유 끝에 붙입니다.
-
필요한 모든 노드와 커넥터를 추가할 때까지 3, 4, 5단계를 반복하여 트리를 따라 진행합니다.
-
노드에 숫자를 할당합니다.
-
IDEF0 노드 트리 다이어그램에서 변경할 노드를 마우스 오른쪽 단추로 클릭한 다음 노드 번호 설정을 클릭합니다.
-
셰이프 데이터 대화 상자에서 원하는 숫자를 입력한 다음 확인을 클릭합니다.
-
노드 번호의 위치를 변경하려면 연결된 컨트롤 핸들을 끌어옵니다.
-
팁: 노드에서 이를 설명하는 자세한 다이어그램으로 직접 이동하려면 노드에 하이퍼링크를 추가한 다음 자세한 다이어그램이 포함된 드로잉 페이지에 연결합니다.










