PowerPoint 프레젠테이션을 제공하면 효율적으로 의견을 전달할 수 있습니다. 아이디어를 시각적으로 전달하고 강조하여 구성할 수 있어 보다 확실히 기억에 남습니다.
프레젠테이션 중에 주석 도구, 발표자 노트, 발표자 전환과 같은 유용한 모임 컨트롤을 사용할 수 있습니다. 모든 참석자가 모임을 마친 후 검토를 위해 슬라이드를 다운로드할 수 있도록 지정할 수도 있습니다.
PowerPoint 프레젠테이션 업로드
미리 프레젠테이션을 업로드하여 프레젠테이션 도구를 익혀두면 모임에서 익숙하게 사용할 수 있습니다.
-
프레젠테이션(모니터) 아이콘 위에 커서를 놓고 PowerPoint를 클릭합니다.
-
프레젠테이션을 찾아 두 번 클릭하여 모임에 업로드합니다.
-
슬라이드를 이동하려면 모임 아래쪽에 있는 화살표나 키보드의 화살표 키를 사용합니다. 축소판 그림을 사용할 수도 있습니다.
-
메모를 클릭하면 발표자 노트가 표시됩니다(자신에게만 표시됨).
-
슬라이드에 비디오가 포함된 경우 슬라이드 위에 커서를 놓으면 재생, 일시 중지, 중지 등의 비디오 컨트롤이 표시됩니다. 참가할 때 컴퓨터 오디오를 사용한 참가자에게는 오디오가 재생됩니다.
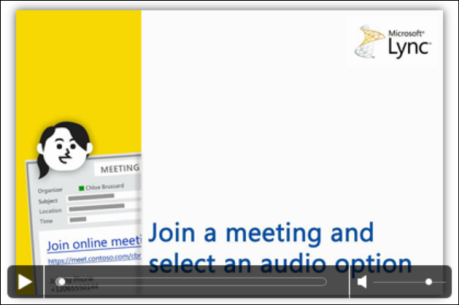
-
슬라이드의 애니메이션은 Lync 모임 외부에서와 마찬가지로 재생됩니다.
-
키보드의 F5 키를 누르면 전체 화면 보기로 이동하고 Esc 키를 누르면 다시 기본 보기로 돌아갑니다.
-
슬라이드 오른쪽에 있는 주석 단추를 클릭하면 도구, 그리기, 스탬프, 강조 표시 등의 숨기기가 취소됩니다. 자세한 내용은 이 문서의 뒷부분을 참고하세요.
주석 도구 사용
주석 도구를 사용하면 프레젠테이션의 여러 요소를 시각적으로 강조하거나 참가자들과 브레인스토밍을 수행할 수 있습니다. 프레젠테이션에 주석을 달아도 실제 파일이 변경되지는 않습니다. 그러나 원하는 경우에는 주석이 달린 새 복사본을 저장할 수 있습니다.
PowerPoint 슬라이드의 오른쪽 윗부분에 있는 주석 도구 모음 아이콘을 클릭하면 도구의 숨기기가 취소됩니다. 
-
포인터 도구: 가상 레이저 포인터로 슬라이드에서 포인터를 끕니다.
-
선택 및 입력: 입력하고 글꼴, 색, 크기를 변경할 영역을 선택합니다.
-
펜: 자유롭게 그릴 수 있습니다.
-
형광펜: 현재 슬라이드의 특정 영역을 강조합니다.
-
지우개: 선택한 특정 주석을 제거합니다.
-
스탬프: 표시된 슬라이드에 화살표, 확인 표시 또는 X 등의 스탬프를 삽입합니다.
-
모양: 선, 화살표, 사각형 등의 도형을 그립니다.
-
그림 삽입: 컴퓨터에서 슬라이드로 이미지를 삽입합니다.
-
선택한 주석 삭제: 선택한 주석을 제거합니다.
-
다른 옵션: 주석, 실행 취소, 다시 실행, 복사, 잘라내기, 붙여넣기, 이미지로 붙여넣기, 다른 이름으로 저장, OneNote로 보내기 등의 옵션을 제공합니다.
프레젠테이션을 다운로드할 수 있는 사용자 선택
프레젠테이션에 계속 집중하도록 하기 위해 프레젠테이션 다운로드에 대한 액세스를 제한할 수 있습니다. 그런 다음 모임이 끝나고 다른 사용자가 슬라이드를 다운로드해 나중에 볼 수 있도록 옵션을 변경할 수 있습니다.
-
모임에 프레젠테이션을 업로드한 후 프레젠테이션 아이콘 위에 커서를 놓고 프레젠테이션 가능 콘텐츠 관리를 클릭합니다.
-
권한 메뉴를 클릭하고 옵션을 선택합니다.
-
이끌이모임을 예약한 사용자만 프레젠테이션을 다운로드할 수 있습니다.
-
발표자모임의 발표자라면 누구나 프레젠테이션을 다운로드할 수 있습니다.
-
모든 사용자 모임 참가자라면 누구나 자신의 컴퓨터에 프레젠테이션을 다운로드할 수 있습니다.
프레젠테이션 다운로드
프레젠테이션 다운로드 권한이 있는 참가자는 자신의 컴퓨터에 파일을 저장할 수 있습니다.
-
프레젠테이션(모니터) 아이콘 위에 커서를 놓습니다.
-
프레젠테이션 가능 콘텐츠 관리를 클릭합니다.
-
추가를 클릭하고 다른 이름으로 저장 또는 주석과 함께 저장을 클릭합니다.
비공개적으로 프레젠테이션을 볼 수 있는 사용자 선택
참석자가 프레젠테이션 내용을 미리 보면 안 될 경우 참석자들에게 사용자의 보기만 표시되도록 할 수 있습니다. 다른 발표자는 계속하여 프레젠테이션을 미리 볼 수 있습니다.
-
회의실에서 다른 옵션 > Lync 모임 옵션을 클릭합니다.
-
주석 및 보기 옵션에 대한 권한을 선택합니다.
-
PowerPoint 프레젠테이션에 주석을 달 수 있는 사용자 지정
-
콘텐츠를 직접 확인할 수 있는 사용자 지정
참가자가 모임을 방해하지 않고 단독으로 프레젠테이션을 볼 수 있도록 설정하려면 이 옵션을 사용합니다. 이 옵션은 발표할 슬라이드를 미리 보려는 다른 발표자에게도 유용합니다.
비공개로 보기 또는 발표자 권한 획득
모임 중에 여러 발표자가 번갈아 가며 슬라이드를 프레젠테이션할 수 있습니다. 한 발표자가 프레젠테이션하는 동안 다른 발표자는 특정 슬라이드로 건너뛴 다음 현재 보기로 돌아갈 수 있습니다.
-
슬라이드를 비공개적으로 보려면 모임 아래쪽에 있는 화살표를 클릭하여 다른 슬라이드로 이동합니다. 모임에 방해가 되지 않으며 모임을 비공개적으로 보고 있다는 알림이 자신에게 표시됩니다.
-
현재 보기로 돌아가려면 발표자 보기로 돌아가기를 클릭하여 자신의 보기를 현재 발표자와 동기화합니다.
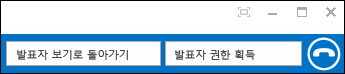
-
프레젠테이션하려면 발표자 권한 획득을 클릭하여 프레젠테이션의 제어권을 얻습니다. 모임이 자동으로 사용자의 보기로 전환되므로 주의해야 합니다.
-
프레젠테이션을 마쳤으면 프레젠테이션 중지를 클릭합니다.










