Microsoft Lync Web Scheduler는 Microsoft Outlook이 없거나 Windows 기반이 아닌 운영 체제를 사용하고 있는 경우 Lync 모임을 만드는 데 사용할 수 있는 웹 기반 프로그램입니다. Web Scheduler를 사용하여 새 모임을 만들고 기존 모임을 변경하고 주로 사용하는 전자 메일 프로그램을 사용하여 초대를 보낼 수 있습니다.
회사의 지원 팀에서 Web Scheduler 포털 링크와 로그온 시 사용할 사용자 이름 및 암호를 제공합니다. 페이지에서 탭을 클릭하여 여러 옵션에 액세스하거나 키보드의 Tab 키를 사용하여 원하는 옵션을 불러올 수 있습니다.
Lync 모임 만들기
-
회사 지원 팀이 제공한 Web Scheduler 페이지로 이동합니다.
-
사용자 이름 및 암호로 로그온합니다.
-
새 모임 만들기를 클릭합니다.
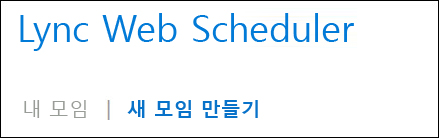
-
모임의 제목을 입력합니다.
-
모임 위치를 Lync 모임으로 둘 수 있고 직접 참가하는 참석자가 있는 경우에는 회의실 등 위치를 추가할 수도 있습니다.
-
메시지 상자에 짧은 메시지 또는 모임 안건을 입력합니다(선택 사항).
-
표준 시간대를 선택하고 모임 시작 및 종료 날짜/시간을 선택합니다.
-
기본적으로 회사 외부의 사용자를 비롯한 모든 사용자가 입장이 허용되거나 액세스가 거부될 수 있는 가상의 대기 공간인 대기실을 건너뛸 수 있습니다. 옵션을 수정하는 방법에 대한 자세한 내용은 액세스 및 발표자를 참조하세요.
-
기본적으로 조직에서 초대된 모든 사용자에게는 발표자 권한이 있습니다. 옵션을 수정하는 방법에 대한 자세한 내용은 액세스 및 발표자를 참조하세요.
-
참가자 및 오디오 아래에서 초대 대상자의 이름이나 전자 메일 주소를 세미콜론(;)으로 구분하여 추가합니다.
-
이름 확인을 클릭하여 이름이 올바른지 확인합니다.
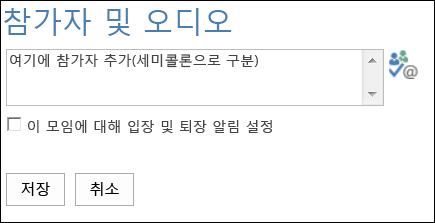
회사 외부의 초대 대상자의 경우 전체 전자 메일 주소(예: contoso@contoso.com)를 입력합니다.
참고: 초대 대상자의 전체 전자 메일 주소를 입력하는 것이 좋습니다. Web Scheduler는 이름이 고유하며 동명이인이 없는 경우에만 회사 직원의 이름을 확인할 수 있습니다.
-
오디오 회의 공급자를 통해 계정이 설정된 경우 모임 초대에 무료 번호, 유료 번호 및 참가자 코드가 포함됩니다. 모임 참가자는 컴퓨터의 오디오를 사용하거나 전화로 모임에 접속할 수 있습니다.
-
저장을 클릭합니다.
모임 참가자에게 초대 보내기
모임 초대를 보내려면 다음 방법 중 하나를 선택합니다.
-
전자 메일 프로그램을 사용하여 초대 보내기
이 방법을 사용하여 Web Scheduler 모임 정보를 복사한 다음 주로 사용하는 전자 메일 프로그램을 사용하여 만든 모임 초대에 붙여 넣습니다.
-
모임을 모두 만들었으면 저장을 클릭합니다.
-
모임 정보 창이 열립니다.
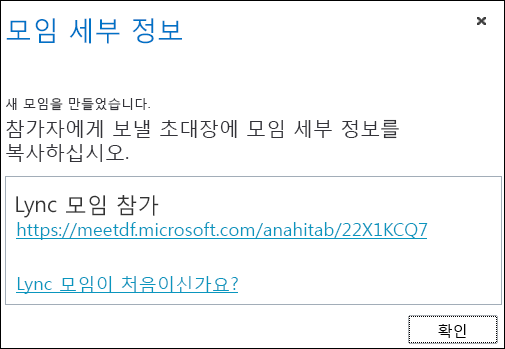
-
모임 URL, 오디오 회의 번호 및 회의 ID를 비롯한 모임 정보를 강조 표시합니다.
-
텍스트를 마우스 오른쪽 단추로 클릭한 다음 복사를 클릭합니다.
-
전자 메일 프로그램을 열고 일반 모임 요청을 만듭니다.
-
4단계에서 복사한 Lync 모임 세부 정보를 요청에 붙여 넣습니다.
-
참가자를 추가하고 모임 날짜/시간을 확인한 다음 모임 안건을 입력하고 요청을 보냅니다.
-
iCalendar를 사용하여 초대 보내기
iCalendar를 사용하면 여러 다른 전자 메일 시스템 사용자가 일정 정보를 교환할 수 있습니다. iCalendar 요청을 받은 사람은 모임 요청을 열고 응답할 수 있는 소프트웨어가 있어야 합니다.
-
내 모임 섹션에서 모임 제목을 선택하고 iCalendar로 내보내기를 클릭합니다.
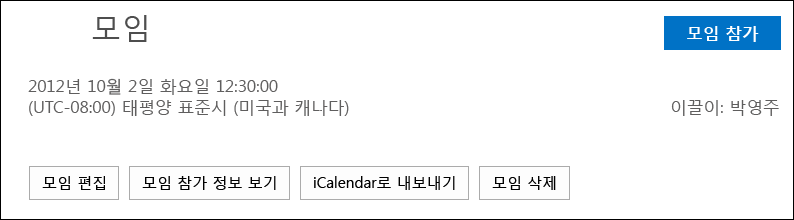
-
전자 메일 프로그램에서 메시지가 표시되면 열기를 클릭합니다.
-
일정 항목이 열리면 모임을 예약할 때 참가자로 추가한 사람에게 전달합니다.
-
이제 초대 대상자는 Outlook, Notes, iCal 등 기본 전자 메일 프로그램을 사용하여 iCalendar 파일을 열고 저장할 수 있습니다.
액세스 및 발표자
일반적인 팀 모임에는 기본 모임 옵션이 가장 적합합니다. 사용자의 요구, 모임 유형, 참가자에게 더 잘 맞도록 모임 옵션을 사용자 지정할 수 있습니다.
새 모임을 만드는 경우 액세스 및 발표자에서 대기실을 건너뛰는 사용자 및 발표자가 될 사람을 선택합니다.
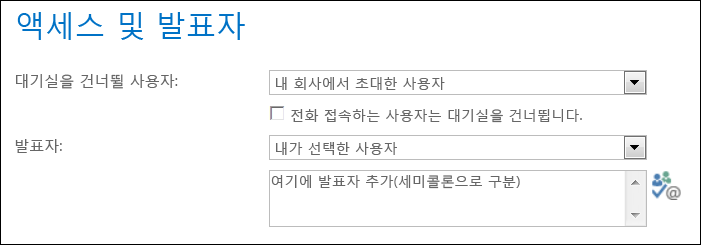
대기실을 건너뛰는 사용자
|
액세스 옵션 |
발생하는 결과 |
권장되는 경우... |
|
이끌이만(잠김) |
현재 사용자만 바로 모임에 입장할 수 있습니다. 다른 사용자는 허가될 때까지 기다려야 합니다. |
보안 수준이 높은 모임이고 기밀 정보가 포함된 경우 사용합니다. |
|
내 회사에서 초대한 사용자 |
초대를 받은 사용자만 바로 모임에 참가할 수 있습니다. 다른 사용자는 허가될 때까지 기다려야 합니다. |
기밀 정보를 논의하고 있어 특정 사용자만 참가하도록 허용하고 싶은 경우 사용합니다. |
|
내 회사의 사용자 |
사용자 회사의 구성원이라면 누구나 초대 받지 않아도 바로 모임에 입장할 수 있습니다. |
외부 참가자가 없고 기밀 정보를 논의하지 않는 경우 사용합니다. |
|
내 회사 외부 사용자를 포함한 모든 사용자 |
모임 링크에 액세스할 수 있는 모든 사용자는 바로 모임에 입장할 수 있습니다. |
외부 참가자를 초대하며 기밀 정보를 논의하지 않으려는 경우 사용합니다. |
중요: 모임 대기실이 설정되어 있더라도 모임에 전화 접속하는 참가자는 모임 대기실을 자동으로 건너뜁니다.
발표자
|
발표자 옵션 |
발표자 |
권장되는 경우... |
|
이끌이만 |
현재 사용자만 발표자입니다. |
참가자가 모임 콘텐츠와 상호 작용할 필요가 없는 프레젠테이션. 모임 중에 발표자를 추가로 지정할 수 있습니다. |
|
내 회사의 사용자 |
사용자 회사의 모든 사람이 발표자입니다. |
팀 동료와의 일상적인 모임에 적합합니다. 이 경우 모든 참석자는 콘텐츠를 공유 및 변경할 수 있습니다. |
|
내 회사 외부 사용자를 포함한 모든 사용자(제한 없음) |
초대하는 모든 사용자가 발표자입니다. |
외부 참가자가 있으며 이들이 발표하도록 하려는 경우 사용합니다. |
|
내가 선택한 사용자 |
사용자 본인과 사용자가 선택한 참가자가 발표자입니다. |
특정 사용자를 발표자로 지정하려는 경우 이 옵션을 선택합니다. |
참고: 내가 선택한 사용자 를 선택한 경우 발표자 선택을 클릭하고 참가자를 참석자에서 발표자로 이동합니다. 이 옵션에서는 외부에서 초대 받은 대상과 메일 그룹은 발표자로 추가할 수 없지만, 사용자가 모임에 참석 중일 때 개별 사용자에게 발표자 권한을 부여할 수는 있습니다.
Lync 모임 참가
모임 요청의 모임 링크를 클릭하여 로그인합니다.
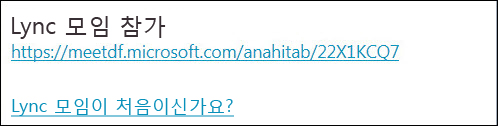
또는 Web Scheduler의 모임 참가 탭을 사용할 수도 있습니다.
-
내 모임에서 참가하려는 모임을 선택합니다.
-
페이지의 오른쪽에서 모임 참가를 클릭합니다.
-
적절한 Lync 클라이언트가 열리고 모임에 로그인됩니다.
자세한 내용은 Lync 모임 참가를 참조하세요.
기존 모임 보기 또는 편집
Web Scheduler의 내 모임에서 구성한 모든 모임을 볼 수 있습니다. Web Scheduler에는 사용자가 초대된 모임이 아닌 사용자가 직접 구성한 모임만 나열됩니다.
-
내 모임으로 이동한 다음 모임 제목을 클릭하여 세부 정보 페이지를 엽니다.
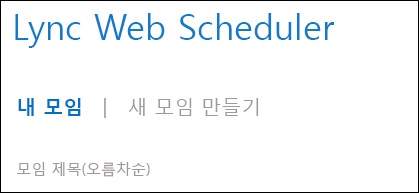
-
모임 편집을 클릭합니다.
-
필요한 내용을 변경한 다음 저장을 클릭합니다.
-
성공 알림에 대해 확인을 클릭하고 변경된 정보를 확인합니다.
중요: 모임을 업데이트할 때 초대할 대상에게 업데이트된 정보를 수동으로 보내야 합니다. Web Scheduler는 일정을 자동으로 업데이트하지 않습니다.
-
iCalendar를 사용하여 초대를 보낸 경우 iCalendar로 내보내기를 다시 클릭하여 요청을 열고 업데이트 내용을 보냅니다.
-
일반 모임 요청에서 Lync 모임 세부 정보를 복사한 경우 초대를 열고 새 모임 세부 정보를 업데이트한 다음 참가자에게 다시 보냅니다.
모임 삭제 또는 취소
모임은 예약된 종료 시간이 지나고 14일 후에 만료되지만 Web Scheduler를 정리하거나 모임을 취소하려는 경우 모임을 삭제할 수 있습니다.
-
내 모임 탭에서 삭제할 모임을 클릭합니다.
-
모임 세부 정보 페이지에서 모임 삭제 탭을 클릭합니다.
-
확인 상자에서 예를 클릭합니다.
중요: Web Scheduler는 일정을 자동으로 업데이트하지 않으므로 참가자에게 취소 알림을 보내야 합니다.
-
iCalendar를 사용하여 모임 요청을 보낸 경우에는 초대를 열고 취소를 클릭합니다. 이렇게 하면 받는 사람에게 취소 메모가 전송됩니다.
-
정기 모임 요청에서 Lync 모임 세부 정보를 복사한 경우 초대를 열고 취소를 클릭하여 초대 대상자에게 취소 메모를 보낼 수 있습니다.










