화이트보드란 메모를 입력하거나, 그리거나, 이미지를 가져와 다른 모임 참가자들과 공동 작업하는 데 사용할 수 있는 빈 페이지입니다.
모임이 끝나면 참가자들과의 공동 작업으로 얻은 데이터가 있는 화이트보드를 저장할 수 있습니다.
새 화이트보드 열기
-
프레젠테이션(모니터) 아이콘 위에 커서를 놓고 프레젠테이션 탭에서 화이트보드를 클릭합니다.
-
모든 참가자의 화면의 모임 스테이지에 빈 화이트보드가 열립니다.
-
화이트보드 오른쪽에는 주석 도구 모음이 자동으로 열립니다.
-
화이트보드에 주석을 다는 도구 중 하나(예: 포인터 도구, 펜, 형광펜, 지우개 등)를 클릭합니다.
다른 프레젠테이션 옵션으로 전환하면 화이트보드가 자동으로 닫히지만 이후 모임에서 프레젠테이션 가능 콘텐츠 창을 통해 열 수 있습니다.
프레젠테이션(모니터) 아이콘 위에 커서를 놓고 프레젠테이션 가능 콘텐츠 관리를 클릭해 화이트보드에 다시 액세스하면 됩니다.
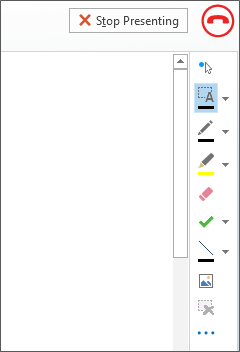
주석 도구 사용
화이트보드 옆에 있는 도구를 사용하면 특정 페이지를 시각적으로 강조하거나 참가자들과 브레인스토밍을 수행할 수 있습니다. 여러 사용자가 동시에 화이트보드에서 작업할 수 있지만 각 도구는 한 번에 한 명만 사용할 수 있습니다.
-
레이저 포인터: 가상 레이저 포인터로 페이지에서 포인터를 클릭하고 끌어서 움직입니다. 모임에서는 파란색 원으로 자신의 이름이 표시됩니다.
-
선택 및 입력: 입력할 영역을 선택합니다. 선택 및 입력 옆에 있는 화살표를 클릭해 메뉴를 열면 글꼴, 크기, 색을 변경할 수 있습니다.
-
펜: 자유롭게 그릴 수 있습니다. 클릭하여 검은색으로 쓰거나 그릴 수 있으며 단추 옆의 아래쪽 화살표를 클릭하면 다른 색을 선택할 수도 있습니다.
-
형광펜: 현재 슬라이드의 특정 영역을 강조합니다.
-
지우개: 선택한 특정 주석을 제거합니다.
-
스탬프: 페이지에 화살표, 확인표시 또는 X 등의 스탬프를 삽입합니다. 메뉴에서 옵션을 선택하고 화이트보드에 클릭하여 스탬프를 삽입합니다.
-
모양: 선, 화살표, 사각형 등의 도형을 그립니다. 다른 도형 또는 색을 선택하려면 단추 옆의 아래쪽 화살표를 클릭합니다.
-
그림 삽입: 컴퓨터에서 슬라이드로 이미지를 삽입합니다.
-
선택한 주석 삭제: 선택한 주석을 제거합니다.
-
다른 옵션: 주석, 실행 취소, 다시 실행, 복사, 잘라내기, 붙여넣기, 이미지로 붙여넣기, 다른 이름으로 저장, OneNote로 보내기 등의 옵션을 제공합니다.
그리기 항목 이동 또는 삭제
화이트보드에서 그리기 항목을 선택하여 움직이거나 삭제할 수 있습니다.
개체 이동
-
선택 및 입력 단추를 클릭한 다음 움직일 그리기 항목을 하나 이상 클릭합니다.
선택한 개체 주위에 선택 영역 직사각형이 나타납니다. -
직사각형을 새로운 위치로 끌어 놓습니다.
참고: 입력한 텍스트의 경우 텍스트 상자 위쪽의 막대를 가리키고 끕니다.
개체 삭제
-
선택 및 입력 단추를 클릭한 다음 삭제할 그리기 항목을 선택합니다.
-
키보드의 Delete 키를 누릅니다.
콘텐츠를 추가 또는 변경한 참가자 확인
화이트보드에 콘텐츠를 추가하거나 변경한 참가자를 확인하려면 다음 중 하나를 실행합니다.
-
화이트보드에 있는 텍스트 외 항목의 경우, 그리기 항목 위에 마우스 포인터를 놓고 "만든 사람"과 "마지막으로 수정한 사람" 정보를 확인합니다.
-
텍스트의 경우에는 텍스트를 가리키면 텍스트 위에 나타나는 단색 사각형에 마우스를 놓습니다.
화이트보드 관리
-
프레젠테이션(모니터) 아이콘 위에 커서를 놓고 프레젠테이션 가능 콘텐츠 관리를 클릭합니다.
-
권한 메뉴를 클릭하고 화이트보드를 자신의 컴퓨터로 다운로드할 수 있는 참가자를 선택합니다.
-
이끌이모임을 예약한 사용자만 다운로드할 수 있습니다.
-
발표자모임의 발표자라면 누구나 다운로드할 수 있습니다.
-
모든 사용자모임 참가자라면 누구나 다운로드할 수 있습니다.
-
추가 메뉴를 클릭하고 다른 이름으로 저장, OneNote로 보내기, 이름 바꾸기 등의 옵션을 선택합니다.










