참고: 이 문서는 곧 사용이 중단됩니다. "페이지를 찾을 수 없음" 문제를 방지하기 위해 알고 있는 링크를 제거하고 있습니다. 이 페이지에 대한 링크를 만든 경우 링크를 제거해 주세요. 그러면 웹을 연결된 상태로 유지하겠습니다.
최신 Mac용 PowerPoint 2016 프레젠테이션에 비디오를 추가한 후 기본 효과를 추가하고, 비디오를 자르고, 비디오를 재생하는 방법을 선택할 수 있습니다.
비디오 재생 방식 선택
-
서식을 지정할 비디오를 선택합니다.
-
리본 메뉴에서 비디오 형식 탭을 클릭합니다.
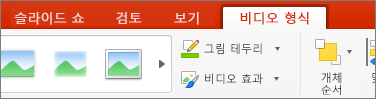
-
재생 탭에서 시작 단추를 클릭하여 슬라이드 쇼 중에 비디오가 재생될 때를 선택합니다. (옵션은 아래에 설명되어 있습니다.)
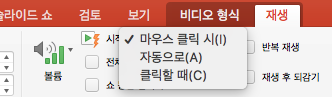
옵션
슬라이드 쇼 중에 비디오가 재생된 경우
자동으로
슬라이드가 표시될 때 비디오가 자동으로 재생됩니다.
클릭할 때
비디오는 재생 단추를 클릭할 때만 재생됩니다.
마우스 클릭 시
비디오는 슬라이드에서 프로그래밍한 다른 작업(예: 애니메이션 효과)와 순서대로 재생됩니다. 이 옵션은 리터럴 클릭이 필요하지 않습니다. 비디오를 트리거하여 슬라이드의 다음 작업을 활성화하는 클릭커 또는 기타 메커니즘(예: 오른쪽 화살표 키를 누르는 등)으로 시작할 수 있습니다.
(이 옵션은 에서 Mac용 Microsoft 365용 PowerPoint 및Mac용 PowerPoint 2019. 버전 16.9.0Mac용 PowerPoint 2016 버전에서도 사용할 수 있습니다.)
비디오 효과 추가
비디오에 추가 스타일 또는 서식을 지정하려는 경우 비디오 효과를 사용할 수 있습니다.
-
비디오 형식 탭에서 비디오 효과를 클릭합니다.
-
그림자, 반사, 네온, 부드러운 가장자리, 입체 효과 또는 3차원 회전에서 원하는 만큼 효과를 선택하여 비디오를 더욱 강조할 수 있습니다.
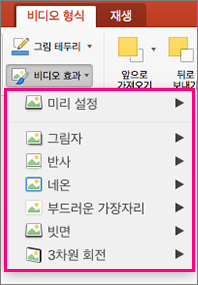
비디오 자르기
프레젠테이션 메시지와는 다른 비디오 부분을 제거할 수 있습니다. 비디오 자르기 기능을 사용하여 비디오 클립의 시작 및/또는 끝을 잘라내야 합니다.
|
|
중요: 컴퓨터에서 포함된 비디오만 자르면 됩니다. 웹에서 삽입된 비디오에는 트리밍 옵션을 사용할 수 없습니다.
-
일반 또는 개요보기에서 슬라이드의 비디오 프레임을 선택합니다.
-
리본 메뉴의 재생 탭에서 비디오 자르기를 클릭합니다.
-
사운드 클립을 자르는 위치를 확인하려면 재생 을 클릭합니다.
-
잘라낼 지점에 도달한 경우 일시 중지를 클릭합니다.
다음 프레임 및 이전 프레임(재생 단추 옆에 있는)을 사용하여 마커를 설정한 위치를 미세 조정할 수 있습니다.
-
다음 중 하나 또는 모두를 실행합니다.
-
클립의 시작을 자르려면 왼쪽의 녹색 설정 단추를 클릭합니다.
-
클립의 끝을 자르려면 오른쪽에 있는 빨간색 설정 단추를 클릭합니다.
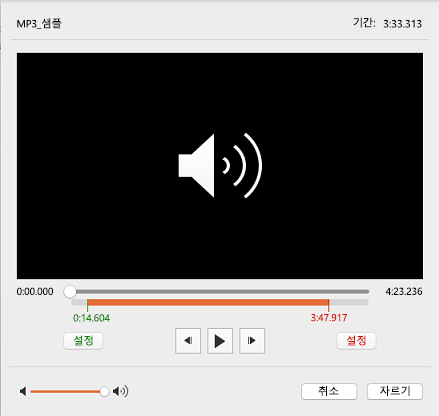
-











