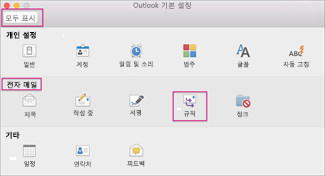받은 편지함이 채워지면 모든 전자 메일을 처리할 새로운 방법을 찾을 것입니다. 규칙은 모든 항목을 정렬하고 가장 중요한 메일로 먼저 안내하는 데 도움이 될 수 있습니다. Mac용 Outlook 설정한 조건에 따라 들어오거나 나가는 메시지에 대한 규칙을 자동으로 실행할 수 있습니다.
규칙은 사용자가 지정한 조건에 따라 들어오거나 나가는 메시지에 대해 자동으로 수행되는 작업입니다. 구성을 유지하는 데 도움이 되는 규칙을 만들 수 있습니다. 예를 들어 파일 메시지를 자동으로 폴더로 이동하거나 메시지를 범주에 할당하는 규칙을 만들 수 있습니다.
중요: 새 Mac용 Outlook(2020년 10월 현재)에서는 서버 규칙만 사용할 수 있으며 클라이언트 규칙은 더 이상 지원되지 않습니다.
참고: 확장기(>)를 클릭하여 아래 각 제목에 대한 콘텐츠를 봅니다.
모든 메시지를 [이름]에서 "이름에서 메일"이라는 폴더로 이동하는 규칙을 만들 수 있습니다. 메일 그룹(메일 그룹이라고도 함)에서 메일을 받는 경우 자동으로 특정 폴더로 이동할 수도 있습니다.
-
규칙에 의해 전송된 전자 메일 메시지를 저장할 폴더를 만들려면 루트 받은 편지함을 선택하고 구성 탭에서 새 폴더를 클릭한 다음 폴더 이름을 입력하고 Enter 키를 누릅니다.
팁: 폴더를 이미 만들었으면 2단계로 건너뜁니다.
-
메시지 목록에서 규칙을 만들려는 보낸 사람 또는 받는 사람이 포함된 전자 메일 메시지를 클릭합니다.
-
홈 탭에서 규칙을 클릭한 다음 (보낸 사람의 이름)에서 메시지 이동 또는 (받는 사람의 이름)으로 메시지 이동을 클릭합니다.
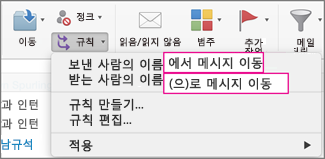
-
폴더 검색 상자에 메시지를 이동할 폴더의 이름을 입력하기 시작합니다.
-
원하는 폴더가 나타나면 폴더 이름을 클릭하고 선택을 클릭한 다음 확인을 클릭합니다.
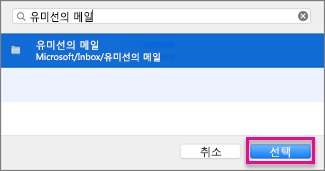
참고 사항:
-
Microsoft Exchange Server 2010 이상에서 관리되는 Microsoft Exchange 계정이 있는 경우에는 규칙이 자동으로 서버에 저장됩니다.
-
여러 규칙을 만드는 경우 Outlook은 규칙 창에 나열된 순서대로 규칙을 실행합니다.
-
기존 메시지에서 규칙을 만들면 보낸 사람, 받는 사람 및 주체가 자동으로 규칙 지침에 미리 채워집니다.
-
규칙에 의해 전송된 전자 메일 메시지를 저장할 폴더를 만들려면 루트 받은 편지함을 선택하고 구성 탭에서 새 폴더를 클릭한 다음 폴더 이름을 입력하고 Enter 키를 누릅니다.
팁: 폴더를 이미 만들었으면 2단계로 건너뜁니다.
-
메시지 목록에서 규칙을 만들려는 메시지를 클릭합니다.
-
홈 탭에서 규칙을 클릭한 다음 규칙 만들기를 클릭합니다.
-
새 메시지를 수신할 때에서 필요에 따라 조건을 편집합니다.
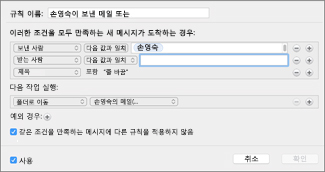
조건을 제거하려면


-
다음 작업에서 전자 메일을 보내거나 받을 때 수행할 작업을 선택합니다. 예를 들어 누군가로부터 전자 메일을 받으면 폴더로 이동을 선택하고 전자 메일 메시지를 이동할 폴더를 선택한 다음 폴더 선택을 클릭합니다. 검색 상자에서 이 규칙에 대해 만든 폴더를 찾고 선택을 클릭한 다음 확인을 클릭합니다.
이 절차를 사용하여 IMAP 또는 POP 계정에 대한 사용자 지정 규칙을 만듭니다. 일부 IMAP 및 POP 인터넷 서비스 공급자에는 Gmail, Yahoo!, AOL 및 Hotmail/Outlook.com 포함됩니다.
참고: 계정 유형을 모르는 경우 계정 유형 찾기를 참조하세요.
-
도구 메뉴에서 규칙을 클릭합니다.
-
규칙 상자의 왼쪽 창에 있는 클라이언트 규칙에서 계정 유형을 클릭합니다.
-
규칙 상자 아래쪽에서

-
규칙 이름 상자에 규칙 이름을 입력합니다.
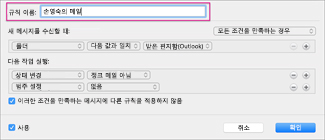
-
새 메시지가 도착하면 첫 번째 상자의 화살표를 클릭하여 목록을 연 다음 식별할 정보 유형을 선택합니다.
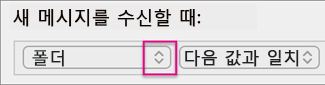
-
새 메시지가 도착하면 왼쪽에서 오른쪽으로 계속 이동하여 화살표를 클릭하고 규칙에 대한 조건을 선택합니다.
조건을 제거하려면


-
다음 작업에서 규칙이 수행할 작업을 지정합니다.
-
확인을 클릭합니다.
계정이 Exchange 서버에서 실행되는 경우 이 절차를 사용합니다.
참고: 계정 유형을 모르는 경우 계정 유형 찾기를 참조하세요.
-
도구 메뉴에서 규칙을 클릭합니다.
-
규칙 상자의 왼쪽 창에 있는 EXCHANGE 서버에서 계정 이름을 클릭합니다. (이 옵션은 Microsoft Exchange Server 2010 이상에서 관리하는 계정에만 사용할 수 있습니다.)
-
새 메시지가 도착하면 첫 번째 상자의 화살표를 클릭하여 목록을 연 다음, 식별할 정보 유형(예: 보낸사람, 받는 사람 또는 제목)을 선택합니다.
-
새 메시지가 도착하면 왼쪽에서 오른쪽으로 계속 이동하여 화살표를 클릭하고 규칙에 대한 조건을 선택합니다.
-
검색어 추가를 클릭한 다음 검색 목록에서 추가하려는 각 용어에 대한

Mac용 Outlook 규칙을 만들려고 시도하며 어떤 유형의 전자 메일 계정을 가지고 있는지 모르는 경우 다음을 알아내는 방법은 다음과 같습니다.
-
규칙 상자에서 모두 표시를 클릭합니다.
-
Outlook 기본 설정 상자의 개인 설정에서 계정을 클릭합니다.
-
계정 상자 왼쪽 창에서 규칙을 만들려는 계정을 클릭합니다.
계정 상자의 오른쪽 위에 있는 창에서 IMAP 계정, Exchange 계정 또는 POP 계정과 같은 계정 유형을 확인할 수 있습니다.
-
규칙 상자로 돌아가려면 모두 표시를 클릭하고 전자 메일에서 규칙을 클릭합니다.