Microsoft Exchange 계정 사용하면 모든 Outlook 항목이 Exchange 서버에 저장되고 정기적으로 Outlook과 동기화됩니다. 이렇게 하면 다른 컴퓨터의 항목에 액세스하고 하드 디스크가 손상된 경우 항목의 서버 기반 복사본을 검색할 수 있습니다.
IMAP 및 POP 계정의 경우 전자 메일 메시지 이외의 항목은 메일 서버가 아닌 컴퓨터에 저장됩니다. Outlook에서 Exchange 및 IMAP와 같은 여러 계정 유형을 사용하는 경우 탐색 창 "내 컴퓨터에서"라는 레이블이 지정된 폴더가 표시될 수 있습니다. 이러한 폴더의 항목은 컴퓨터에만 저장되며 메일 서버와 동기화되지 않습니다.
"내 컴퓨터에서" 레이블은 해당 폴더의 항목이 컴퓨터의 Finder가 아닌 Outlook 애플리케이션을 통해서만 액세스할 수 있음을 나타냅니다. "내 컴퓨터에서"는 컴퓨터를 검색하여 이러한 파일을 찾을 수 있음을 제안할 수 있지만 레이블은 폴더의 항목이 메일 서버에 없음을 의미합니다.
보유한 계정의 유형을 모르는 경우
-
도구 탭에서 계정을 클릭합니다.
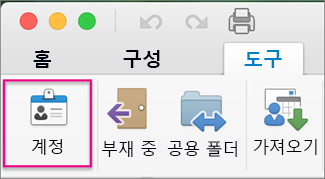
-
계정 대화 상자의 왼쪽 창에서 계정을 클릭합니다. 계정 유형이 오른쪽 창에 계정 설명과 함께 표시됩니다. 다음 그림에서 계정은 IMAP 계정입니다.
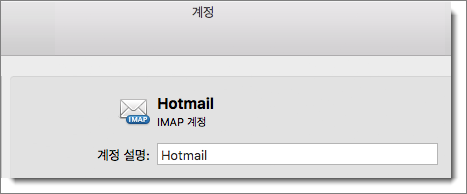
IMAP 계정이 있는 경우 해당 계정의 메시지는 IMAP 서버와 동기화됩니다. 메일 보기 폴더 목록에는 각 IMAP 계정의 받은 편지함이 별도로 표시됩니다.
POP 계정이 있는 경우 메시지는 내 컴퓨터 받은 편지함으로 다운로드됩니다. POP 계정이 여러 개 있는 경우 이들 계정의 모든 메시지가 동일한 내 컴퓨터 받은 편지함으로 다운로드됩니다. POP 계정은 Outlook에서 메일 서버와 동기화할 수 없으므로 모든 POP 계정의 메시지는 내 컴퓨터의 받은 편지함으로 이동합니다. 각 메시지의 복사본은 Outlook으로 다운로드됩니다.
참고: 각 POP 계정의 메일을 별도로 보관하려면 Outlook에서 받는 사람 주소에 따라 메시지를 폴더로 자동 라우팅하는 규칙을 만들면 됩니다. 규칙에 대한 자세한 내용은 Mac용 Outlook 2016 규칙 만들기를 참조하세요.
Outlook에 Exchange 계정만 있는 경우 내 컴퓨터의 폴더는 기본적으로 숨겨집니다. 따라서 탐색 창의 폴더 구조를 간소화할 수 있습니다. 또한 Exchange Server와 동기화되지 않는 항목을 실수로 폴더에 저장하는 것을 방지할 수도 있습니다. 그러나 탐색 창에 내 컴퓨터 폴더를 표시하도록 선택할 수 있습니다. 예를 들어 메일 그룹을 만들려는 경우에 이 폴더를 표시하고자 할 수 있습니다. 메일 그룹은 Exchange Server와 동기화되지 않으므로 내 컴퓨터 폴더가 표시되어야 만들 수 있습니다.
팁: 탐색 창에 내 컴퓨터의 폴더를 표시하려면 Outlook 메뉴에서 기본 설정을 클릭합니다. 개인 설정에서 일반을 클릭한 다음 사이드바에서 내 컴퓨터 폴더에 숨기기 검사 상자의 선택을 취소합니다.
참고 항목
IMAP 및 POP 이란? https://support.office.com/en-US/article/What-are-IMAP-and-POP-ca2c5799-49f9-4079-aefe-ddca85d5b1c9 연결해야 합니다.










