Mac에 터치 스크린이 없는 경우 Mac용 OneNote에서 마우스나 트랙패드를 사용하여 노트를 작성하고 텍스트 일부를 강조 표시하거나 페이지 어디에서나 셰이프를 그릴 수 있습니다.
참고: Mac용 OneNote는 현재 필기를 텍스트로 변환하는 기능을 지원하지 않습니다.
다음을 실행합니다.
-
리본 메뉴에서 그리기 탭을 클릭합니다.
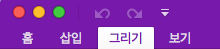
참고: 그리기 탭이 표시되지 않는 경우 Mac용 OneNote의 최신 버전으로 업데이트해야 할 수 있습니다. 업데이트 확인
-
사용할 그리기 도구를 선택합니다. 펜, 마커 및 형광펜이 있습니다.
-
원하는 그리기 도구를 선택한 후 다음 중 원하는 작업을 수행하여 그리기 스타일을 사용자 지정합니다.
-
네 가지 색 점 중 하나를 클릭하여 기본 그리기 색을 선택합니다.
-
잉크 색 단추 옆에 있는 화살표를 클릭하여 사용자 지정 색을 선택하고 사용하려는 정확한 색을 선택합니다. 사용자 지정 색을 선택한 후 잉크 색 단추를 클릭하면 선택한 다른 모든 잉크 스트로크에 해당 색이 적용됩니다. 사용자 지정 색 선택을 변경하려면 다시 단추 옆에 있는 화살표를 클릭합니다.
-
물결선 샘플 중 하나를 클릭하여 선택한 그리기 도구의 스트로크 두께를 선택합니다. 언제든지 새로 선택하여 다른 스트로크 두께로 그리기를 시작할 수 있습니다.
-
-
그리기의 일부를 지우려면 지우개 도구 오른쪽에 있는 화살표를 클릭하고 원하는 지우개 크기를 선택한 다음 지우려는 잉크 스트로크 위에 그립니다.
-
그리기를 수정하거나 이동하기 위해 그리기의 일부를 선택하려면 올가미 선택 단추를 클릭하고 선택 영역을 원하는 잉크 스트로크 주위로 끌고 나서 Control 키를 누른 채 선택 영역을 클릭하여 추가 옵션을 표시합니다.
-
그리기 부분을 지우려면 지우개 도구를 탭한 다음 제거할 잉크 스트로크 위로 지우개를 끕니다.
-
언제든지 그리기를 중지하려면 그리기 탭에서 맨 왼쪽에 있는 텍스트 모드 단추를 클릭합니다.
팁: 텍스트 모드로 빠르게 돌아가려면 키보드에서 <Esc> 키를 누릅니다.










