Microsoft Teams에서는 모임에 쉽게 참가할 수 있습니다(무료). 모임에 참석하려면 계정이 필요하지 않지만 등록하면 모임의 채팅 기록을 검토하고 GIF를 공유하는 등의 작업을 수행할 수 있습니다. 로그인하면 Microsoft Teams(무료)에서 더 많은 옵션과 더 나은 공유 환경을 제공합니다.
참고: 모임에 참가하려고 하고 모임이 꽉 찼다는 메시지를 받으면 해당 모임에 참가한 최대 참가자 수를 의미합니다. Teams 구독에 대해 자세히 알아보세요.
링크를 사용하여 모임에 참가할 수 있습니다. 방법은 다음과 같습니다.
-
모임 이끌이로부터 초대 링크를 받은 후 링크를 탭하여 모임에 참가합니다.
-
다음과 같은 다양한 방법으로 모임에 참가할 수 있습니다.
-
Teams를 다운로드하면 앱을 설치하고 전체 환경을 얻을 수 있는 Google Play 스토어가 열립니다.
-
이미 설치한 경우 모임 참가가 앱을 시작합니다.
참고: 모임에 참가하면 개인 계정 회사 또는 학교 모임에 연결하는 경우 계정을 전환하라는 메시지가 표시될 수 있습니다. 표시된 계정을 선택하여 선택하거나, 다른 계정으로 로그인을 선택하거나, 게스트로 참가를 선택할 수 있습니다.
-
-
Teams가 설치되면 로그인하지 않았거나 개인 계정 회사 또는 학교 모임에 연결된 경우 이름을 입력하라는 메시지가 표시됩니다. 모임 참가를 탭하여 모임을 입력합니다.
참고: 모임에 참여하려는 경우 디바이스에서 오디오를 녹음할 수 있는 권한을 요청합니다.
-
호스트가 로비를 사용하도록 설정한 경우 모임에 참가하기 전에 수락해야 합니다. 그렇지 않으면 모임에 즉시 참가해야 합니다.
일정에서 모임에 참가하려면 다음 단계를 수행합니다.
-
Teams 앱에서 일정 탭을 탭합니다.
-
원하는 모임을 찾아 참가를 탭합니다.
참고: 일정에 예상되는 모임이 없는 경우 계정을 전환해야 할 수 있습니다. Teams에서 계정 간 전환에 대해 자세히 알아보세요.
모임이 이미 시작된 경우 최근 채팅 목록에 표시됩니다. 채팅을 탭한 다음 맨 위에 있는 참가 를 탭합니다.
초대 링크가 작동하지 않는 경우 모임 ID 및 암호를 사용하여 모임에 참가할 수 있습니다.
-
Teams 앱을 연 다음 일정 탭을 탭합니다.
-
화면 아래쪽 의 모임 메뉴

-
모임 ID

-
모임 ID 및 모임 암호를 입력하라는 메시지가 표시됩니다.
-
이름입니다. 이름을 입력합니다.
-
모임 ID를 입력합니다. 숫자 ID 코드는 모임 초대에 있습니다.
-
모임 암호를 입력합니다. 알파 숫자 ID는 모임 초대에 있습니다.
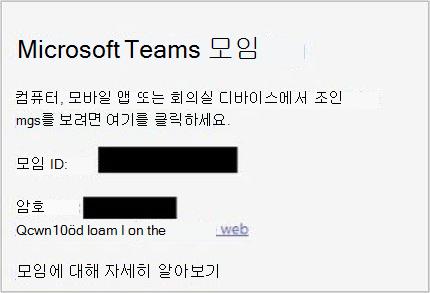
-
-
모임 참가를 탭합니다.
-
모임에 참가할 준비가 되면 지금 참가 를 탭합니다.
-
호스트가 로비를 사용하도록 설정한 경우 모임에 참가하기 전에 수락해야 합니다. 그렇지 않으면 모임에 즉시 참가해야 합니다.
링크를 사용하여 모임에 참가할 수 있습니다. 방법은 다음과 같습니다.
-
모임 이끌이로부터 초대 링크를 받은 후 링크를 탭하여 모임에 참가합니다.
-
다음과 같은 다양한 방법으로 모임에 참가할 수 있습니다.
-
Teams 가져오기는 앱을 설치하고 전체 환경을 얻을 수 있는 App Store 엽니다.
-
이미 설치한 경우 모임 참가가 앱을 시작합니다.
참고: 모임에 참가하면 개인 계정 회사 또는 학교 모임에 연결하는 경우 계정을 전환하라는 메시지가 표시될 수 있습니다. 표시된 계정을 선택하여 선택하거나, 다른 계정으로 로그인을 선택하거나, 게스트로 조인을 선택할 수 있습니다.
-
-
Teams가 설치되면 개인 계정 회사 또는 학교 모임에 연결하는 경우 로그인 및 참가 또는 게스트로 참가하라는 메시지가 표시됩니다. 원하는 내용을 선택하고 모임을 입력합니다.
참고: 디바이스에서 마이크에 액세스할 수 있는 권한을 요청합니다. 이 권한은 모임에 참여하려는 경우에 필요합니다.
-
게스트로 참가를 선택한 경우 이름을 입력한 다음 모임 참가를 탭하라는 메시지가 표시됩니다.
-
호스트가 로비를 사용하도록 설정한 경우 모임에 참가하기 전에 수락해야 합니다. 그렇지 않으면 모임에 즉시 참가해야 합니다.
팁: 모임에 참가한 후 배경을 변경할 수도 있습니다. Microsoft Teams에서 모임 중에 배경을 사용자 지정하는 방법에 대해 자세히 알아보세요(무료).
일정에서 모임에 참가하려면 다음 단계를 수행합니다.
-
Teams 앱에서 일정 탭을 탭합니다.
-
원하는 모임을 찾아 참가를 탭합니다.
참고: 일정에 예상되는 모임이 없는 경우 계정을 전환해야 할 수 있습니다. Teams에서 계정 간 전환에 대해 자세히 알아보세요.
모임이 이미 시작된 경우 최근 채팅 목록에 표시됩니다. 채팅을 탭한 다음 맨 위에 있는 참가 를 탭합니다.
초대 링크가 작동하지 않는 경우 모임 ID 및 암호를 사용하여 모임에 참가할 수 있습니다.
-
Teams 앱을 연 다음 일정 탭을 탭합니다.
-
화면 맨 위에서

-
모임 ID

-
다음 정보를 입력하라는 메시지가 표시됩니다.
-
모임 ID를 입력합니다. 숫자 ID 코드는 초대 링크에 있습니다.
-
모임 암호를 입력합니다. 알파 숫자 ID는 초대 링크에 있습니다.
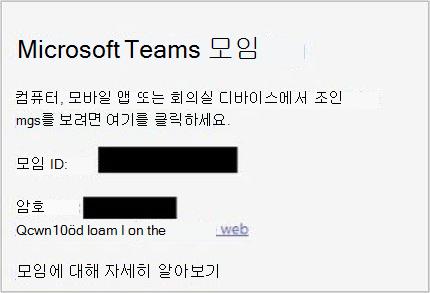
-
-
모임 참가를 탭합니다.
-
모임에 참가할 준비가 되면 지금 참가 를 탭합니다.
-
호스트가 로비를 사용하도록 설정한 경우 모임에 참가하기 전에 수락해야 합니다. 그렇지 않으면 모임에 즉시 참가해야 합니다.
링크를 사용하여 모임에 참가할 수 있습니다. 방법은 다음과 같습니다.
-
모임 이끌이로부터 초대 링크를 받은 후 링크를 선택하여 디바이스의 기본 브라우저를 시작합니다.
-
다음과 같은 다양한 방법으로 모임에 참가할 수 있습니다.
-
Windows/Mac 앱을 다운로드 하면 브라우저에서 전체 Teams 환경 및 다운로드가 제공됩니다.
-
이 브라우저에서 계속 하면 계정을 만들거나 컴퓨터에 아무 것도 설치하지 않고도 모임에 참가할 수 있습니다.
참고: Microsoft Teams(무료) 모임 참가는 Microsoft Edge 및 Google Chrome에서만 지원됩니다.
-
이미 설치한 경우 Teams 앱이 애플리케이션을 시작합니다.
-
-
-
로그인하지 않았거나 개인 계정 회사 또는 학교 모임에 연결하는 경우 이름을 입력하라는 메시지가 표시됩니다.
참고: 이름 항목 아래에는 카메라, 배경 및 마이크에 대한 디바이스 설정이 있습니다. 컴퓨터에서 이러한 디바이스 또는 네트워크에 대한 액세스를 요청할 수 있습니다.
-
모임에 참가할 준비가 되면 지금 참가를 선택합니다.
-
호스트가 로비를 사용하도록 설정한 경우 모임에 참가하기 전에 수락해야 합니다. 그렇지 않으면 모임에 즉시 참가해야 합니다.
팁: 모임에 참가한 후 배경을 변경할 수도 있습니다. Microsoft Teams에서 모임 중에 배경을 사용자 지정하는 방법에 대해 자세히 알아보세요(무료).
모임 양식 일정에 참가하려면 다음 단계를 수행합니다.
-
Teams 앱에서 일정 탭을 선택합니다.
-
원하는 모임을 찾고 참가를 선택합니다.
참고: 일정에 예상되는 모임이 없는 경우 계정을 전환해야 할 수 있습니다. Teams에서 계정 간 전환에 대해 자세히 알아보세요.
모임이 이미 시작된 경우 최근 채팅 목록에 표시됩니다. 채팅을 선택한 다음 맨 위에서 참가 를 선택합니다.
초대 링크가 작동하지 않는 경우 모임 ID 및 암호를 사용하여 모임에 참가할 수 있습니다.
-
Teams 앱을 엽니다.
-
일정 탭을 선택합니다.
-
화면 위쪽에서 ID로 조 인 단추를 선택합니다.
-
다음 정보를 입력하라는 메시지가 표시됩니다.
-
모임 ID입니다. 숫자 ID 코드는 모임 초대에 있습니다.
-
모임 암호. 알파 숫자 ID는 모임 초대에 있습니다.
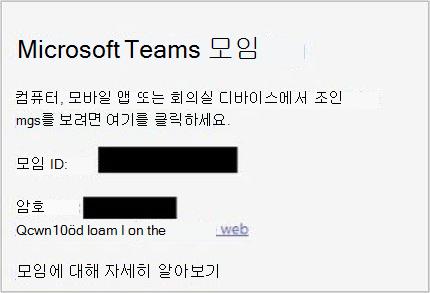
-
-
모임 참가를 선택합니다.
-
모임에 참가할 준비가 되면 지금 참가를 선택합니다.
Teams 앱에 액세스할 수 없고 모임에 참가해야 하는 경우 ID로 Microsoft Teams 모임을 방문하세요. Teams 페이지에서 모임 ID 및 암호를 사용하여 참가할 수 있습니다.
-
브라우저를 연 다음 , ID별로 Microsoft Teams 모임으로 이동합니다.
-
다음 정보를 입력합니다.
-
모임 ID입니다. 숫자 ID 코드는 모임 초대에 있습니다.
-
모임 암호. 알파 숫자 ID는 모임 초대에 있습니다.
-
-
모임 참가를 선택합니다.
-
계정을 만들거나 컴퓨터에 아무 것도 설치하지 않고 모임에 참가하려면 이 브라우저에서 계속을 선택합니다.
참고: Microsoft Teams(무료) 모임 참가는 Microsoft Edge 및 Google Chrome에서만 지원됩니다.
-
지금 참가를 선택합니다.
-
호스트가 로비를 사용하도록 설정한 경우 모임에 참가하기 전에 수락해야 합니다. 그렇지 않으면 모임에 즉시 참가해야 합니다.
참고: 모임에 참가한 후 배경을 변경할 수도 있습니다. Microsoft Teams에서 모임 중에 배경을 사용자 지정하는 방법에 대해 자세히 알아보세요(무료).
ID 및 암호를 사용하여 Microsoft Teams에서 모임에 참가하려면 다음 단계를 수행합니다.
-
모임 이끌이로부터 초대 링크를 받은 후 링크를 선택하여 디바이스의 기본 브라우저를 시작합니다.
참고: Microsoft Teams(무료) 모임 참가는 Microsoft Edge 및 Google Chrome에서만 지원됩니다.
-
다음과 같은 다양한 방법으로 모임에 참가할 수 있습니다.
-
Windows 앱을 다운로드하여 전체 Teams 환경을 가져옵니다.
-
이 브라우저에서 계속하면 계정을 만들거나 컴퓨터에 아무 것도 설치하지 않고도 모임에 참가할 수 있습니다.
-
이미 설치한 경우 Teams 앱이 애플리케이션을 시작합니다.
-
-
이 브라우저에서 계속을 선택하면 컴퓨터의 카메라와 마이크에 대한 액세스를 허용하라는 메시지가 표시되거나 오디오 또는 비디오 없이 계속할 수 있습니다.
참고: 모임에 참여하려면 카메라/마이크에 대한 권한을 부여해야 합니다.
-
로그인하지 않았거나 개인 계정 회사 또는 학교 모임에 연결하는 경우 프롬프트에 이름을 입력한 다음 지금 참가를 선택합니다.
-
호스트가 로비를 사용하도록 설정한 경우 모임에 참가하기 전에 수락해야 합니다. 그렇지 않으면 모임에 즉시 참가해야 합니다.
팁: 모임에 참가한 후 배경을 변경할 수도 있습니다. 개인 및 소규모 비즈니스용 Teams에서 모임 중에 배경을 사용자 지정하는 방법에 대해 자세히 알아보세요.
일정에서 모임에 참가하려면 다음 단계를 수행합니다.
-
Teams 앱에서 일정 탭을 선택합니다.
-
원하는 모임을 찾고 참가를 선택합니다.
참고: 일정에 예상되는 모임이 없는 경우 계정을 전환해야 할 수 있습니다. Teams에서 계정 간 전환에 대해 자세히 알아보세요.
모임이 이미 시작된 경우 최근 채팅 목록에 표시됩니다. 채팅을 선택한 다음 맨 위에서 참가 를 선택합니다.
초대 링크가 작동하지 않는 경우 모임 ID 및 암호를 사용하여 모임에 참가할 수 있습니다.
-
Teams 앱에서 일정 탭을 선택합니다.
-
화면 위쪽에서 ID로 조 인 단추를 선택합니다.
-
다음 정보를 입력하라는 메시지가 표시됩니다.
-
모임 ID입니다. 숫자 ID 코드는 모임 초대에 있습니다.
-
모임 암호를 입력합니다. 알파 숫자 ID는 모임 초대에 있습니다.
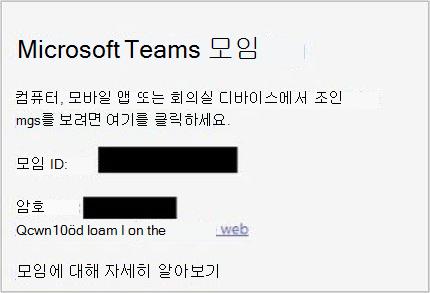
-
-
모임 참가를 선택합니다.
-
참가를 선택합니다. 모임에 참가할 준비가 되면 입니다.
관련 항목
Microsoft Teams에 등록하는 방법(무료)을 알아봅니다.
Microsoft Teams에서 회사 또는 학교 모임에 참가(무료)
문의처
추가 문의는 고객센터에 문의하시거나 Microsoft Teams 커뮤니티에서 질문해보세요.










