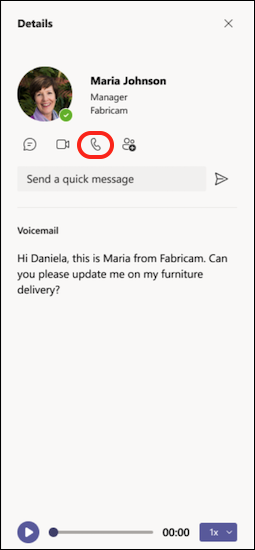Microsoft Teams의 통화에 대해 알아야 할 첫 번째 사항
통화는 Teams에서 빠르게 연결하는 방법입니다. 여러 사람과 일대일 통화 또는 통화를 할 수 있습니다. 모임과 같이 미리 설정하거나 채팅하는 동안 즉시 시작할 수 있습니다.
모임은 Teams에서 공동 작업하는 좋은 방법이지만 통화는 특정 작업을 완료하거나 질문에 신속하게 답변하기 위해 연결하는 보다 직접적인 방법이 될 수 있습니다.
Teams에서 통화를 만들고 관리하는 방법에 대해 기억해야 할 첫 번째 사항은 다음과 같습니다.
1. Teams에서 전화를 걸 수 있는 방법은 여러 가지가 있습니다.
Teams에 있는 모든 위치에서 다른 사용자(또는 사용자 그룹)와의 통화를 시작할 수 있습니다. 다음은 몇 가지 방법입니다.
어디서나 전화 걸기 또는 응답
화상 통화


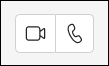
통화에 응답하는 것도 간단합니다. 메시지가 표시되면 화상 통화 

채팅에서 통화 시작
한 번의 클릭으로 Teams에서 채팅을 통화로 전환할 수 있습니다. 채팅 중일 때 Teams의 오른쪽 위 모서리에서 화상 통화 

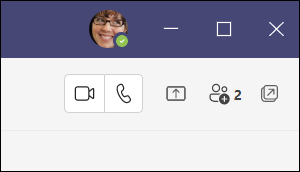
통화 기록, 스피드 다이얼, 음성 메일 또는 연락처에서 전화 걸기
-
통화 기록에 액세스하고 목록에서 다른 사람에게 빠르게 전화를 걸 수 있습니다. 통화


-
스피드 다이얼에서 이전에 이 목록에 저장한 사람을 빠르게 호출할 수 있습니다. 스피드 다이얼에 액세스하려면 통화

-
음성 메일에서 메시지를 남긴 모든 사람을 신속하게 다시 호출할 수 있습니다. 음성 메일에 액세스하려면 기록 으로 이동하여 오른쪽 위 모서리에서 음성 메일 단추를 선택합니다. 통화 기록 목록에서



-
연락처를 보려면 Teams 왼쪽 위에서 통화


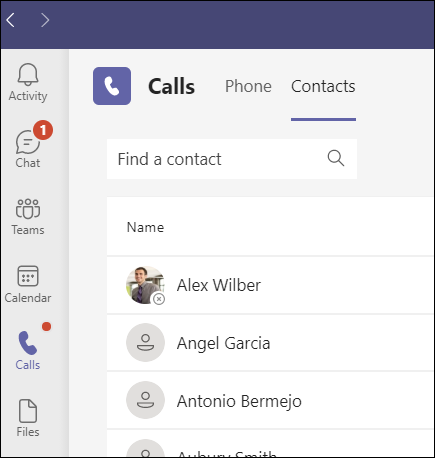
다이얼 패드 사용
통화 플랜을 사용하도록 설정한 경우 Teams의 모든 사람에게 전화를 걸 수 있습니다.
Teams에서 번호로 전화를 걸려면 

사람 또는 그룹의 이름을 입력하고 다이얼 패드에서 호출할 수도 있습니다.
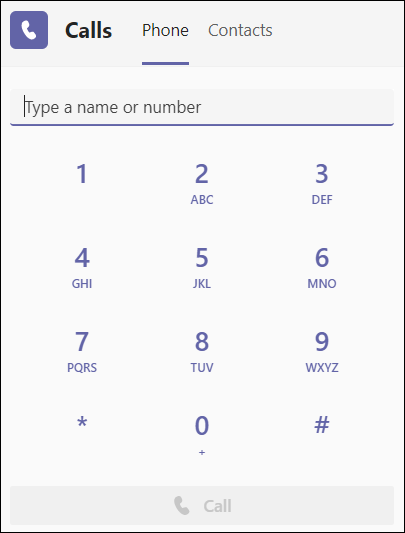
다른 사람의 프로필 사진 위로 마우스로 가리키기
Teams 앱 전체에서 연결된 사용자의 프로필 사진을 찾을 수 있습니다. (때로는 사람들이 아바타를 선택하거나 이니셜만 볼 수 있습니다.)
언제든지 프로필 사진 위로 마우스를 가져가서 해당 사용자에게 비디오 또는 오디오 전용 통화를 할 수 있는 옵션을 볼 수 있습니다. 이러한 옵션 중 하나를 선택하면 통화가 시작됩니다.
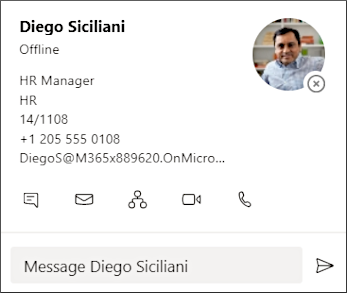
명령 상자 사용
Teams 맨 위에 상자에 "/call"을 입력한 다음 이름 또는 번호를 입력합니다. 선택하면 호출이 자동으로 시작됩니다.
이러한 방식으로 사용자 또는 그룹을 빠르게 찾아서 호출할 수 있습니다.
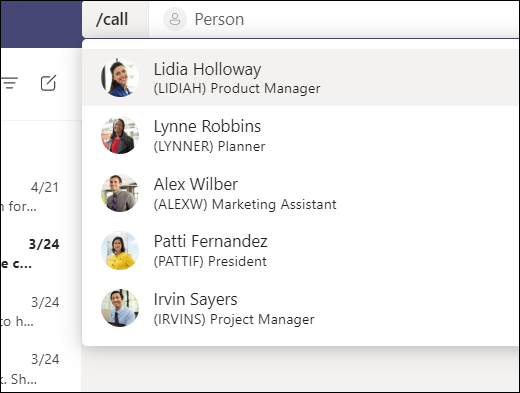
참고: 모바일 장치에서 Teams 통화 중이라면 통화 창에서 벗어나지 않거나 멀리 이동하지만 꺼지기 전에 돌아오는 경우 디바이스 화면이 꺼지지 않습니다. 통화 중에 화면을 끄면 연결 상태를 유지하지만 디바이스가 잠기게 됩니다.
2. Teams에서 통화하는 동안 많은 작업을 수행할 수 있습니다.
통화 중에 많은 작업을 수행할 수 있습니다. 다음은 수행할 수 있는 몇 가지 일반적인 작업입니다.
통화 대기 중
통화 창에서 추가 작업 
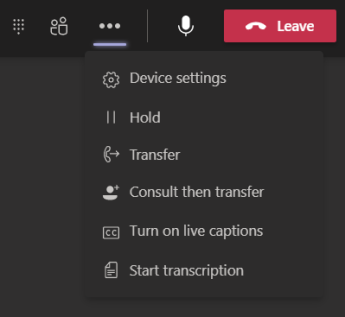
통화 전달
추가 작업 
상담 후 전달
통화를 전송하기 전에 다른 사람과 검사 추가 작업을 
상담할 사람 선택에서 연락할 사람의 이름을 입력하고 표시되면 선택합니다. 채팅을 통해 전화를 걸거나 상담할 수 있습니다. 준비가 되면 전송을 선택합니다.
대리인 추가
Teams에서 대리인으로 사용자를 선택하여 사용자를 대신하여 전화를 걸고 받을 수 있습니다. 대리인을 추가하면 기본적으로 전화선을 공유하므로 모든 통화를 보고 공유할 수 있습니다.
대리인을 지정하려면 Teams 맨 위에 있는 프로필 사진 옆에 있는 설정 및 기타 
대리자를 사용하여 줄 공유
Teams 위쪽의 프로필 사진 옆에 있는 설정 및 기타 
3. 통화 기록 검토
통화 기록은 통화 환경의 중앙에 있으며 과거 통화 목록(부재 중 통화 포함)을 표시합니다.
통화



추가 작업 
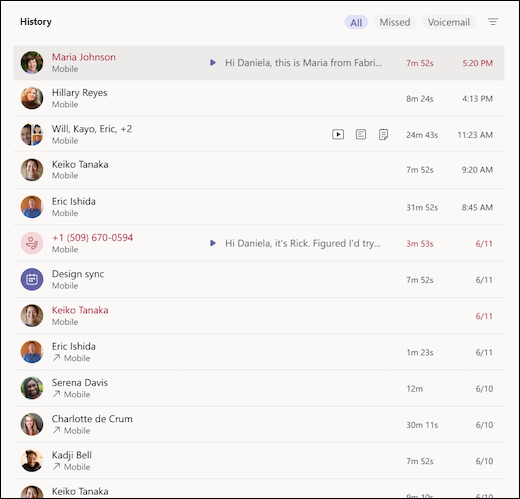
4. 음성 메일에 액세스
음성 메일은 Teams에서 통화 환경을 최대한 활용하기 위한 또 다른 친숙한 도구입니다.
통화

-
통화에서 메시지 및 대화 내용 검토
-
통화 규칙 사용자 지정
-
인사말 녹음
-
메시지를 남긴 사람에게 전화하세요.
통화 기록 목록에서