참고: 결제 앱은 현재 미국 및 캐나다에 등록된 기업에서만 지원됩니다.
결제 앱을 사용하여 Teams 모임에서 결제하세요.
결제 요청 보내기
아래 단계로 이동하기 전에 결제 앱을 성공적으로 추가하고 설정했는지 확인합니다.
1. 모임에 참가합니다.
2. 결제 요청을 할 준비가 되면 대화 

3. 작성 상자 아래에서 메시징 확장 
4. 메시지가 표시되면 트랜잭션을 처리할 서비스를 선택합니다.
참고: 이 프롬프트는 둘 이상의 서비스를 연결한 경우에만 표시됩니다.
5. 결제 요청 양식을 작성합니다.
여러 사람에게 동일한 요청을 보내려면 보내기 아래에 둘 이상의 이름을 입력 합니다.
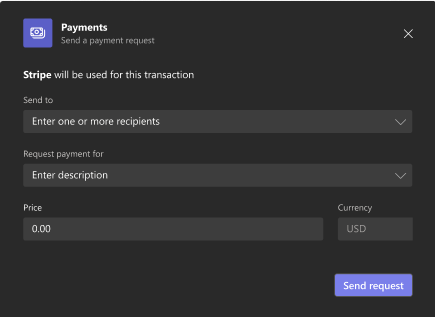
6. 완료되면 요청 보내기를 선택합니다.
아래와 유사한 카드 표시됩니다.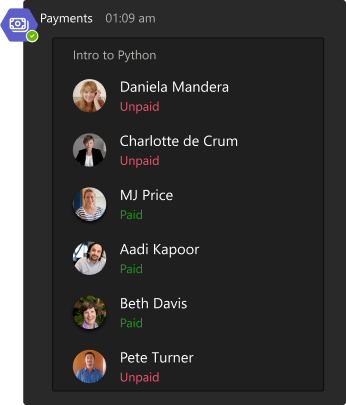
고객 이름 아래의 상태 해당 사용자가 결제를 완료하면 미지급에서 유료로 변경됩니다.
고객은 카드 다른 보기를 갖게 됩니다.
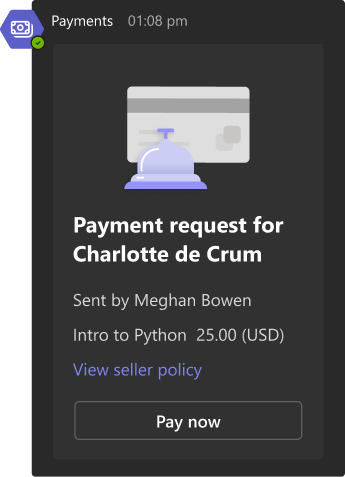
팁: 고객이 Teams에 익숙하지 않은 경우 결제 요청을 보기 위해 모임 채팅을 열도록 지시해야 할 수 있습니다.
다음 문서: 계정에서 결제 활동 보기
추가 문서
결제 앱을 성공적으로 추가하고 설정한 경우 모바일 장치에서 한 명의 게스트와 모임에서 결제를 요청할 수 있습니다.
참고: 두 명 이상의 게스트와 모임에서 결제를 요청하는 것은 모바일에서 지원되지 않습니다.
결제 요청 보내기
1. 모임에 참가합니다.
2. 결제 요청을 할 준비가 되면 모임 채팅을 엽니다.
3.
4. 메시지가 표시되면 트랜잭션을 처리할 서비스를 선택합니다.
참고: 이 프롬프트는 둘 이상의 서비스를 연결한 경우에만 표시됩니다.
5. 결제 요청 양식을 작성합니다.
여러 사람에게 동일한 요청을 보내려면 보내기 필드에 둘 이상의 이름을 입력합니다 .
6. 완료되면 요청 보내기를 선택합니다.
다음과 유사한 카드 표시됩니다.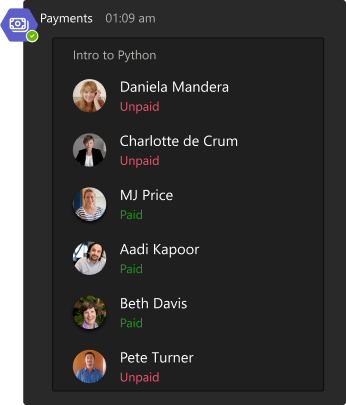
고객 이름 아래의 상태 해당 사용자가 결제를 완료하면 미지급에서 유료로 변경됩니다.
고객은 카드 다른 보기를 갖게 됩니다.
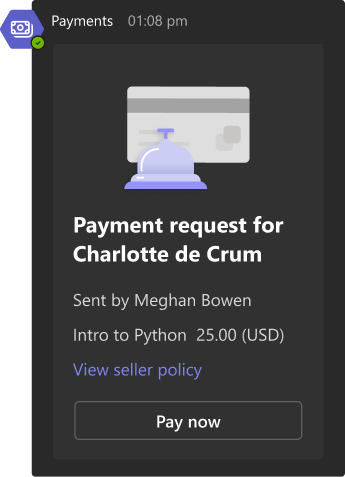
팁: 고객이 Teams에 익숙하지 않은 경우 결제 요청을 보기 위해 모임 채팅을 열도록 지시해야 할 수 있습니다.
다음 문서: 계정에서 결제 활동 보기










