Whiteboard는 학생들이 그룹 프로젝트 진행 시 공동 작업을 진행할 수 있는 좋은 방법이며, 특히 Microsoft Teams와 함께 사용할 때 효과가 좋습니다.
시작하려면 Teams에서 그룹 채팅을 만드세요. 여기에서 학생들은 Whiteboard 탭을 채팅에 추가하여 프로젝트의 아이디어와 진행 상황을 파악할 수 있습니다. Whiteboard는 브레인스토밍, 아이디어 캡처, 인사이트 도출, 작업 항목 추적에 효과적으로 활용할 수 있습니다.
주요 기능:
-
브레인스토밍 템플릿을 사용하여 시작
-
수동 입력은 창의적인 창의력을 발휘하는 데 도움을 줌
-
컴퓨터의 이미지를 삽입하여 풍부한 시각적 개체 추가
-
다채로운 스티커 메모로 생각 정리
-
키보드, 마우스, 터치 스크린 또는 펜 등 선택한 입력 방법을 사용하여 모든 장치에서 공동 작업
-
반응, 스티커 노트, 텍스트 상자 및 잉크를 포함하여 다양한 도구로 원하는 만큼 참여
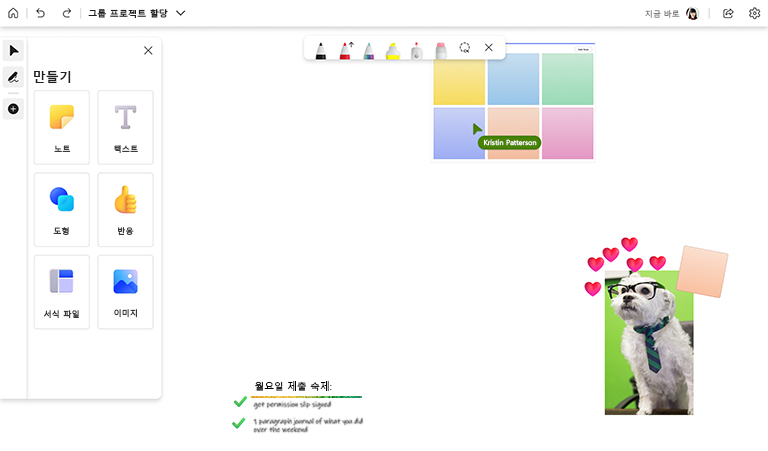
Microsoft Teams에서 그룹 설정
-
그룹 작업을 비공개로 유지하려면 Teams 내의 팀 또는 채널 대신 그룹 채팅을 사용합니다.
-
각 그룹에 대해 그룹 채팅을 만들거나(각각에 포함된 사용자 포함) 학생에게 그렇게 하도록 지시합니다.
-
채팅에 화이트보드를 추가하려면 채팅 창의 화면 맨 위에 있는 + 단추를 선택하고 Whiteboard를 검색하고 선택한 후 저장을 클릭합니다.
-
이제 채팅에서 바로 또는 Whiteboard 앱을 통해 그룹 채팅과 연결된 Whiteboard에 액세스할 수 있습니다.
프로젝트 수행 중
-
학생들에게 프로젝트의 화이트보드 사용 지침을 제공합니다. 예를 들어 화이트보드가 프로젝트의 일부로 설정되는지 또는 프로젝트 중에 작업 영역으로만 사용할 수 있는지를 명확하게 설명합니다.
-
학생에게 브레인스토밍 템플릿, 도형, 이미지 삽입, 수동 입력 기능 등 사용할 수 있는 Whiteboard 기능을 알려줍니다.
-
학생들이 모임 중에 화이트보드를 사용하여 실시간으로 상호 작용하고 브레인스토밍하도록 권장합니다.
-
질문이 있는 학생은 채팅에 교사를 추가하거나 Whiteboard 공유 링크를 보내 교사를 화이트보드에 초대할 수 있습니다.
세션 후
-
Whiteboard를 제출해야 하는 경우 학생들이 보드에 교사를 초대하도록 하세요. 또는 설정 메뉴에서 보드의 PNG 이미지를 만든 다음 사용자에게 보내도록 합니다.
참고 항목
자세한 내용은 기타 Whiteboard 가이드를 참조하세요!










