이 유용한 팁과 요령을 사용하여 Microsoft Whiteboard 환경을 최대한 활용하세요!
처음부터 시작 안 함
새 보드를 시작하는 방법을 잘 모르시겠나요? 브레인스토밍, 수업 계획, 비교 및 대비, 두 가지 진리와 거짓 등과 같은 일반적인 시나리오에 대한 미리 만들어진 사용자 지정 가능한 템플릿으로 영감을 얻으세요!
-
자세한 내용은 Whiteboard 서식 파일 페이지를 방문하세요.
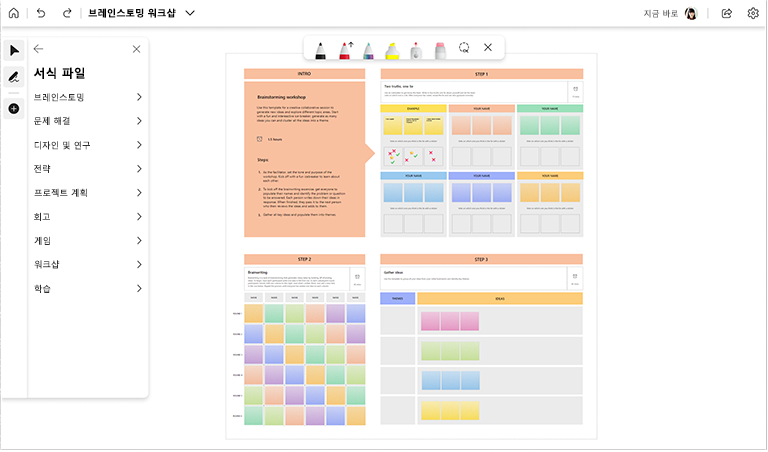
필요할 때 보드 읽기 전용으로 만들기
Microsoft Teams 모임 또는 채널에서 화이트보드를 시작한 경우 동료나 학생이 공동 작업을 중지하도록 하려고 할 때마다 읽기 전용 모드로 전환하도록 선택할 수 있습니다. 이 방법은 보드를 마무리하는 유용한 방법입니다(예: 마감일이 지난 후).
참고: 읽기 전용 모드는 Teams 모임 또는 채널에서 화이트보드를 시작한 경우에만 사용할 수 있습니다.
설정 메뉴에서 다른 참가자가 편집하도록 허용 옵션을 해제하여 열려 있는 보드에 읽기 전용 모드를 사용할 수 있습니다. 모임이 종료된 후에도 현재 보드에 대한 기본 설정이 계속 적용됩니다.
-
자세한 내용은 설정 메뉴 페이지를 확인하세요.
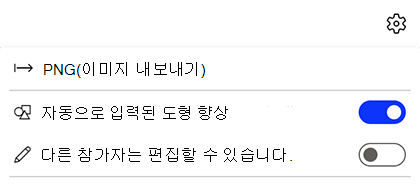
반응으로 참여 유도
반응을 사용하여 다른 사용자와 상호 작용하고 공유 보드에서 아이디어와 항목에 투표합니다.
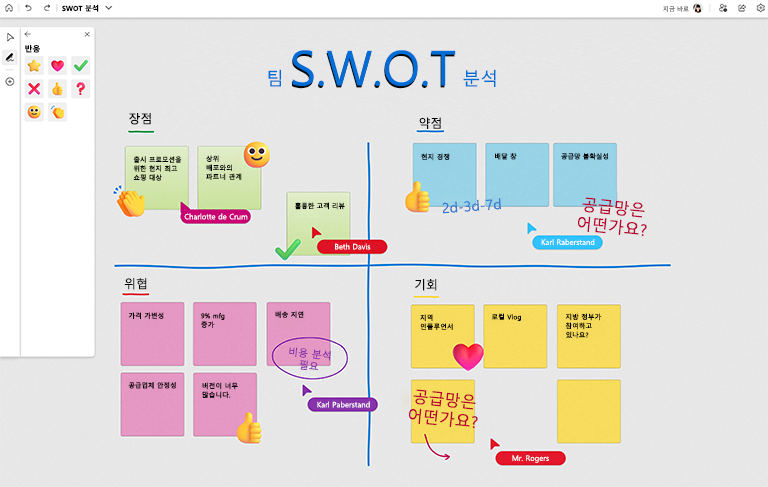
더 나은 시각화를 위해 잉크 도구 사용
잉크 도형 인식을 사용하여 완벽한 도형을 빠르게 만들 수 있습니다. 친숙한 도형을 그리고 Whiteboard가 정리되는 것을 보세요!

워크플로 또는 프로세스를 시각화해야 하나요? 화살표 펜을 사용하여 좋아하는 색으로 화살표를 그릴 수 있습니다.

잉크를 입력하는 동안 Shift 키를 누르고 있으면 완벽한 직선을 쉽게 그릴 수 있습니다.

바로 가기 키로 시간 절약
다음 편리한 바로 가기 키를 사용하여 Whiteboard와의 상호 작용 속도를 높입니다.
|
그리기 모드로 전환 |
Alt + W / Alt + W + 1 |
|
펜 2 |
Alt + W + 2 |
|
펜 3 |
Alt + W + 3 |
|
형광펜 |
Alt + H |
|
지우기 |
Alt + X |
|
화살표 모드 |
Alt + A |
|
이중 화살표 |
Alt + Shift + A |
|
미화 |
Alt + B |
바로 가기 키로 시간 절약
보드의 아무 곳이나 마우스 오른쪽 단추로 클릭하여 스티커 메모 또는 텍스트 상자를 추가한 다음 원하는 위치로 이동합니다.
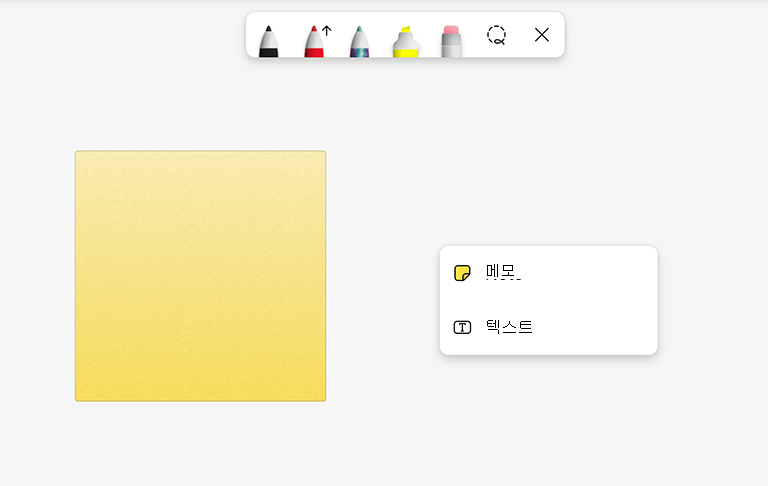
보드에 여러 개체가 있나요? 쉬운 개체 스냅 및 맞춤 가이드를 통해 콘텐츠를 빠르게 정렬합니다.

모든 개체를 마우스 오른쪽 단추로 클릭하여 의도적으로 겹치는 개체를 제어하여 개체를 보드 앞으로 가져오거나 뒤로 보냅니다.
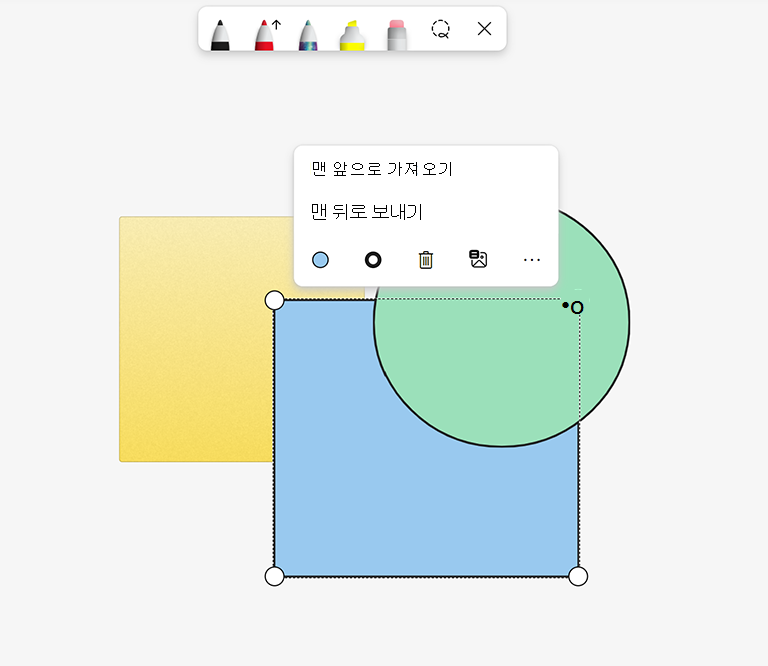
참고 항목
자세한 내용은 기타 Whiteboard 가이드를 참조하세요!










