사이트 관리자 또는 목록 관리자가 Microsoft Office SharePoint Server 2007 또는 SharePoint Server 2010 사이트의 문서 라이브러리에 대 한 레이블 정책을 정의 하는 경우 문서를 저장 하거나 인쇄할 때 레이블을 삽입 해야 할 수 있습니다. 레이블을 삽입 하 고 필요한 모든 정보를 입력 한 후에는 레이블을 잠가 정보가 업데이트 되지 않도록 할 수 있습니다. 나중에 레이블의 내용을 업데이트 하려면 레이블의 잠금을 해제 해야 합니다.
SharePoint 2013 이상에서는 레이블 정책 기능을 사용할 수 없습니다.
참고: 사이트 관리자 또는 목록 관리자는 기본적으로 레이블을 잠글 수도 있습니다.
중요: Microsoft Office Professional Plus, Microsoft Office Enterprise, Microsoft Office Ultimate 및 독립 실행형 버전의 Word, Excel 및 PowerPoint 에서만 레이블을 잠그거나 잠금 해제 하는 기능을 사용할 수 있습니다.
레이블의 필드는 문서 라이브러리의 열에 해당 합니다. Word 문서, Excel 통합 문서 또는 PowerPoint 프레젠테이션에 레이블을 삽입 하면 레이블이 문서 속성의 정보를 사용 하 여 자동으로 업데이트 됩니다. 그런 다음 레이블을 잠그거나 잠금을 해제할 수 있습니다. 레이블의 잠금이 해제 된 경우에는 레이블 정보와 문서 속성이 동기화 상태로 유지 됩니다.
-
라이브러리에서 문서 속성을 편집 하면 해당 업데이트가 레이블에 표시 됩니다.
-
레이블 정보를 편집한 다음 문서를 저장 하면 해당 업데이트가 라이브러리의 열에 표시 됩니다.
레이블의 잠금이 해제 된 경우에는 다음 그림과 같이 문서의 속성에 대 한 변경 내용이 항상 레이블 정보에 반영 되며 그 반대의 경우도 마찬가지입니다.

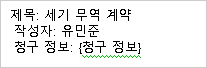
그러나 레이블 정보에서 문서 속성에 대 한 변경 내용이 자동으로 업데이트 되지 않도록 레이블을 잠글 수 있습니다. 다음 그림에서는 잠긴 레이블이 문서의 속성 변경에 대 한 응답으로 자동 업데이트 되지 않는 것을 보여 줍니다.

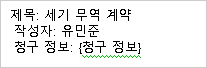
제목 또는 기타 문서 속성이 수정 된 경우에도 레이블이 동일 하 게 유지 되므로 레이블 잠금 기능은 문서의 초기 레이블 값이 항목의 이름으로 사용 될 때 유용 합니다 (예: "주조 무역 Contract"). 주조 무역에서 이름을 변경 하는 경우에는 레이블의 잠금을 해제 하 여 문서의 이름을 업데이트 합니다.
참고: 레이블 정보를 모두 입력할 때 까지는 레이블을 잠글 수 없습니다. 레이블의 모든 필드가 필요 합니다. 또한 파일을 편집할 수 있는 권한이 있는 사용자가 레이블을 잠그거나 잠금을 해제할 수 있다는 점에 유의 하세요.
레이블을 삽입 하거나 작성 한 후 레이블을 잠그면 문서 속성에서 자동으로 업데이트 되지 않도록 할 수 있습니다. 레이블을 완전히 입력 하는 경우에만 레이블을 잠글 수 있습니다.
-
라이브러리가 아직 열려 있지 않으면 빠른 실행에서 해당 이름을 클릭 합니다.
빠른 실행에 라이브러리의 이름이 표시 되지 않으면 모든 사이트 콘텐츠 보기를 클릭 한 다음 라이브러리의 이름을 클릭 합니다.
-
문서를 가리킨 다음 나타나는 화살표를 클릭 하 고 Microsoft Office 프로그램 이름에서 편집을 클릭 합니다. 예를 들어 Microsoft Office Word에서 편집을 클릭 합니다.
-
문서, 통합 문서 또는 프레젠테이션에서 레이블을 마우스 오른쪽 단추로 클릭 한 다음 바로 가기 메뉴에서 레이블 잠금을 클릭 합니다.
참고 사항:
-
레이블이 문서 머리글에 표시 되는 경우 먼저 레이블을 마우스 오른쪽 단추로 클릭 한 다음 바로 가기 메뉴에서 머리글 편집 을 클릭 해야 합니다.
-
레이블에 정보가 없는 경우 레이블을 잠그려면 먼저 필요한 모든 정보를 입력 하 라는 메시지가 표시 됩니다.
-
레이블이 잠겨 있는 경우에는 레이블 콘텐츠를 편집 하기 전에 잠금을 해제 해야 합니다.
-
라이브러리가 아직 열려 있지 않으면 빠른 실행에서 해당 이름을 클릭 합니다.
빠른 실행에 라이브러리의 이름이 표시 되지 않으면 모든 사이트 콘텐츠 보기를 클릭 한 다음 라이브러리의 이름을 클릭 합니다.
-
문서를 가리킨 다음 나타나는 화살표를 클릭 하 고 Microsoft Office 프로그램 이름에서 편집을 클릭 합니다. 예를 들어 Microsoft Office Word에서 편집을 클릭 합니다.
-
문서, 통합 문서 또는 프레젠테이션에서 레이블을 마우스 오른쪽 단추로 클릭 하 고 바로 가기 메뉴에서 레이블 잠금 해제 를 클릭 합니다.
참고: 레이블이 문서 머리글에 표시 되는 경우 먼저 레이블을 마우스 오른쪽 단추로 클릭 한 다음 바로 가기 메뉴에서 머리글 편집 을 클릭 해야 합니다.










