사회 보장 번호, 신용 카드 번호 또는 은행 계좌 번호와 같은 중요한 회사 또는 개인 정보가 포함된 경우 파일이나 이메일에 민감도 레이블을 권장하거나 자동으로 적용하도록Microsoft 365 구성할 수 있습니다. 이렇게 하면 민감도 레이블을 수동으로 적용하지 않은 경우에도 파일 및 메시지가 organization 정보 보호 정책을 준수하는 데 도움이 됩니다.
참고: 이 기능 구성에 대한 정보를 찾는 IT 관리자인 경우 자동으로 콘텐츠에 민감도 레이블 적용을 참조하세요.
Microsoft 365 민감도 레이블을 자동으로 적용하거나 권장하는 방법
중요: 자동 민감도 레이블은 organization 의해 구성됩니다. 파일별로 변경할 수 있지만 완전히 끌 수는 없습니다.
다양한 Microsoft 365 앱 및 플랫폼에서 이 기능의 가용성에 대한 자세한 내용은 Office 앱에서 민감도 레이블 관리를 참조하세요.
Word, Excel 및PowerPoint
민감도 레이블이 자동으로 적용되면 적용된 레이블의 이름과 관리자의 선택적 메시지와 함께 정책 팁 이 나타납니다.

민감도 레이블을 권장하는 경우 권장된 레이블의 이름과 관리자의 선택적 메시지와 함께 정책 팁 이 표시됩니다. 민감도 적용을 선택하여 권장 레이블을 적용하거나 X를 선택하여 정책 팁을 적용하지 않고 닫습니다.

민감도 레이블을 적용하는 대신 중요한 콘텐츠를 제거하려면
Word 민감도 레이블 권장 사항을 트리거한 중요한 콘텐츠는 빨간색 밑줄과 분홍색 강조 표시로 플래그가 지정됩니다.
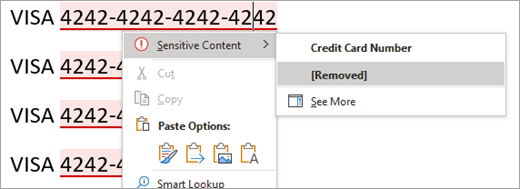
정책 팁에 중요한 콘텐츠 표시 단추가 나타나면 모든 중요한 콘텐츠를 한 번에 선택하여 볼 수 있습니다.
참고: Microsoft 365용 Word Semi-Annual 채널의 고객은 현재 사용할 수 없습니다.
이렇게 하면 문서의 중요한 콘텐츠 개요와 일반적인 수정 및 구체화 권장 사항을 보여 주는 편집기 창이 열립니다. "신용 카드 번호"와 같은 중요한 콘텐츠 범주를 선택하면 편집기 창 또는 상황에 맞는 메뉴를 사용하여 중요한 콘텐츠의 모든 인스턴스를 검토하고 제거할 수 있습니다.
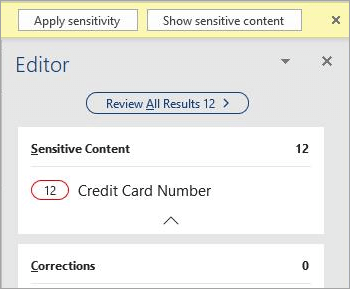
Outlook
민감도 레이블이 자동으로 적용되면 적용된 레이블의 이름과 관리자의 선택적 메시지와 함께 정책 팁 이 나타납니다.
민감도 레이블을 권장하는 경우 권장된 레이블의 이름과 관리자의 선택적 메시지와 함께 정책 팁 이 표시됩니다. 민감도 적용을 선택하여 레이블을 적용하거나 X를 선택하여 레이블을 적용하지 않고 정책 팁을 닫습니다.
Word, Excel 및 PowerPoint
민감도 레이블이 자동으로 적용되면 정책 팁 이 적용된 레이블의 이름으로 표시됩니다.
민감도 레이블을 권장하는 경우 권장된 레이블의 이름과 함께 정책 팁이 나타납니다. 지금 변경을 선택하여 권장 레이블을 적용하거나 X를 선택하여 레이블을 적용하지 않고 정책 팁을 닫습니다.
참고: Mac용 Excel 자동 레이블 지정 및 권장 사항은 통합 문서가 OneDrive 또는 SharePoint에 저장된 경우에만 작동합니다.
Outlook
민감도 레이블이 자동으로 적용되면 적용된 레이블의 이름과 함께 팁이 나타납니다.
민감도 레이블을 권장하는 경우 권장된 레이블의 이름으로 팁이 나타납니다. 민감도 변경을 선택하여 권장 레이블을 적용하거나 해제를 선택하여 레이블을 적용하지 않고 팁을 닫습니다.
Word, Excel 및 PowerPoint
민감도 레이블이 자동으로 적용되면 정책 팁 이 적용된 레이블의 이름으로 표시됩니다.

민감도 레이블을 권장하는 경우 권장된 레이블의 이름과 함께 정책 팁이 나타납니다. 지금 변경을 선택하여 권장 레이블을 적용하거나 X를 선택하여 레이블을 적용하지 않고 정책 팁을 닫습니다.

웹용 Outlook
민감도 레이블이 자동으로 적용되면 적용된 레이블의 이름과 함께 팁이 나타납니다.
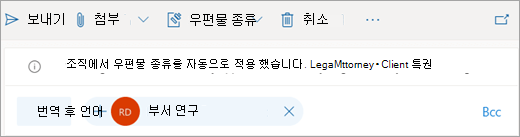
민감도 레이블을 권장하는 경우 권장된 레이블의 이름으로 팁이 나타납니다. 민감도 변경을 선택하여 권장 레이블을 적용하거나 해제를 선택하여 레이블을 적용하지 않고 팁을 닫습니다.
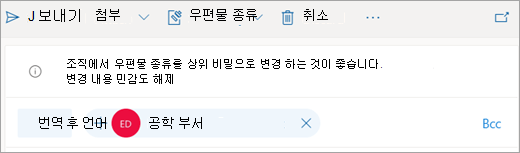
아래 제목을 선택하여 자세한 내용을 확인하세요.
다음과 같은 경우Microsoft 365 민감도 레이블을 자동으로 적용하지 않습니다.
-
민감도 레이블이 파일 또는 전자 메일에 수동으로 적용되었습니다.
-
파일 또는 전자 메일에는 자동으로 적용된 레이블보다 민감도가 높은 레이블이 이미 있습니다.
Microsoft 365 다음과 같은 경우 민감도 레이블을 권장하지 않습니다.
-
파일 또는 전자 메일에는 권장된 레이블보다 같거나 높은 민감도 레이블이 이미 있습니다.
-
Word, Excel 및 PowerPoint 에서 문서를 열 때 검색이 자동으로 시작되고 편집할 때 백그라운드에서 계속됩니다.
-
Windows용 Outlook 새 메시지를 작성하거나 기존 메시지를 회신하거나 전달할 때 검색이 자동으로 시작됩니다.
-
웹용 Outlook 에서 메시지 초안이 저장되면 검색이 수행됩니다.
참고: 이 기능은 Microsoft 365 서비스를 사용하여 데이터를 분석하므로 데이터 보안에 대해 염려할 수 있습니다. 자세한 내용은 Office의 연결된 환경을 참조하세요.
Microsoft 365 민감도 레이블을 자동으로 적용하거나 권장하려면 다음 조건을 충족해야 합니다.
-
다음 라이선스 중 하나가 할당되어 있습니다.
-
Office 365 E5
-
Microsoft 365 E5 또는 Microsoft 365 E5 Compliance
-
Azure Information Protection 프리미엄 P2
-
-
인터넷에 연결되어 있습니다.
-
Microsoft 365 콘텐츠를 분석하는 Office에서 연결된 환경을 사용할 수 있도록 구성됩니다.
-
관리자가 이 기능을 트리거하는 조건을 구성했으며 민감도 레이블을 자동으로 적용할지 권장해야 하는지 여부를 구성했습니다.
-
Microsoft 365 중요한 용어가 검색되기 전에 사용자가 파일을 저장하거나 닫거나 전자 메일 메시지를 보내는 것을 방지하지 않습니다. 즉, 자동 민감도 레이블 지정이 항상 완료되지 않을 수 있습니다.
추가 적용 범위를 위해 관리자는 Azure Information Protection 스캐너 및 Microsoft Cloud Application Security를 사용하여 미사용 콘텐츠에 대한 자동 민감도 레이블 지정을 구성해야 합니다. -
Excel에서는 평가용으로 콘텐츠의 하위 집합이 고려됩니다. 현재 클라우드에 저장된 파일에 대해 최대 150K 셀과 로컬 파일에 대한 150K 문자의 콘텐츠가 고려되며 이러한 제한을 초과하는 파일에 대해서는 레이블의 권장 사항 또는 자동 적용이 지원되지 않습니다.
-
특정 개체에 포함된 중요한 정보는 검색되지 않습니다. 예를 들면 다음과 같습니다.
-
잉크
-
포함된 파일
-
셀 이외의 개체(예: 피벗 테이블 또는 SmartArt(Excel )
-
수식 또는 계산 출력이 있는 셀(Excel )
-
주석, 머리글, 바닥글, 각주, 각주 및 텍스트 상자(웹용Word )
-
주석, 머리글, 바닥글, 각주, 각주 및 텍스트 상자(Excel )
-
셰이프 및 SmartArt(Word )
-
참고 사항(PowerPoint )
-
-
중요한 콘텐츠를 열거나 편집할 때 레이블이 자동으로 적용되거나 권장되기까지 지연될 수 있습니다. 지연 기간은 평가되는 콘텐츠의 양과 인터넷 연결 속도에 따라 다르며 몇 초에서 몇 분까지 지속될 수 있습니다. 시간이 지남에 따라 이 지연을 줄이기 위해 노력하고 있습니다.
-
Word 데스크톱 앱에서는 게시되지 않은 주석의 중요한 용어가 검색되지 않습니다(새 주석 환경에만 적용됨).
-
Word 데스크톱 앱에서 중요한 콘텐츠를 제거해도 추적된 변경 내용이나 다른 버전의 문서에서 용어가 제거되지는 않습니다.
-
Outlook 메시지 기록이 아닌 작성 중인 메시지만 검사에 고려되며 제목 줄은 검사에 포함되지 않습니다.
참고 항목
민감도 레이블 자동 적용 또는 추천과 관련된 알려진 문제










