Excel에서 온라인 분석 처리 OLAP 피벗 테이블을 사용하는 경우 다음과 같은 유연한 기능인 명명된 집합을 만들 수 있습니다.
-
해당 집합이 데이터에 없는 경우에도 다시 사용할 수 있는 공통 항목 집합을 그룹화합니다.
-
비대칭 보고라고도 하는 이전 버전의 Excel에서는 불가능했던 방식으로 다양한 계층 구조의 항목을 결합합니다.
-
워크시트 수식과 유사한 계산 구문을 제공하는 OLAP 데이터베이스에 대한 쿼리 언어인 사용자 지정 MDX(다차원 식)를 사용하여 명명된 집합을 만듭니다.
MDX(다차원 식) 쿼리 언어에 익숙하지 않은 경우 피벗 테이블의 행 또는 열에 있는 항목을 기반으로 명명된 집합을 만들 수 있습니다. MDX 쿼리 언어에 대한 자세한 내용은 다차원 데이터 쿼리를 참조하세요.
MDX 쿼리 언어에 익숙한 경우 MDX를 사용하여 명명된 집합을 만들거나 수정할 수 있습니다.
실행할 작업
행 또는 열 항목에 따라 명명된 집합 만들기
-
명명된 집합을 만들 OLAP 피벗 테이블을 클릭합니다.
그러면 피벗 테이블 도구가 표시되고 옵션 및 디자인 탭이 추가됩니다.
-
옵션 탭의 계산 그룹에서 필드, 항목, & 집합을 클릭한 다음 행 항목에 따라 집합 만들기 또는 열 항목에 따라 집합 만들기를 클릭합니다.
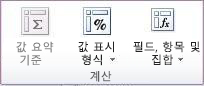
새 집합 대화 상자가 표시됩니다. 필요한 경우 대화 상자의 오른쪽 아래 모서리에 있는 크기 조정 핸들을 끌어 이 대화 상자의 크기를 조정할 수 있습니다.
-
이름 설정 상자에 집합에 사용할 이름을 입력합니다.
-
명명된 집합에 포함할 행을 지정하려면 다음 중 하나 이상을 수행합니다.
-
항목 목록에서 행을 제거하려면 선택할 행의 왼쪽 영역을 클릭한 다음 행 삭제를 클릭합니다.
-
항목 목록에 새 행을 추가하려면 새 행을 추가할 아래 행의 왼쪽 영역을 클릭한 다음 행 추가를 클릭합니다.
-
항목의 복사본을 만들려면 복사할 행 왼쪽의 영역을 클릭한 다음 행 복사를 클릭합니다.
-
항목을 다른 위치로 이동하려면 이동할 행의 왼쪽에 있는 영역을 클릭한 다음 위쪽 및 아래쪽 화살표를 사용하여 해당 위치로 이동합니다.
-
-
기본적으로 다른 수준의 항목은 계층 구조의 별도 필드에 표시되고 명명된 집합은 행 또는 열 영역의 현재 필드를 대체합니다.
-
해당 항목을 다른 항목과 동일한 필드에 표시하려면 다른 수준의 항목 표시를 별도의 필드 검사 상자의 선택을 취소합니다.
-
현재 필드를 행 또는 열 영역에 표시하려면 현재 행 영역에 있는 필드를 새 집합으로 바꾸기 또는 현재 열 영역에 있는 필드를 새 집합 검사 상자로 바꾸기를 선택 취소합니다. 확인을 클릭하면 피벗 테이블에 집합이 표시되지 않지만 피벗 테이블 필드 목록에서 사용할 수 있습니다.
-
-
확인을 클릭하여 명명된 집합을 만듭니다.
참고 사항:
-
대화 상자를 닫은 후 모든 작업을 실행 취소하려면 빠른 실행 도구 모음에서 실행 취소 를 클릭합니다.
-
명명된 집합에는 어떤 유형의 필터링도 적용할 수 없습니다.
-
MDX를 사용하여 명명된 집합 만들기
중요: MDX를 사용하여 명명된 집합을 만들거나 기존 명명된 집합의 MDX 정의를 수정하는 경우 MDX를 사용해야만 추가 수정을 수행할 수 있습니다.
-
사용자 지정 명명된 집합을 만들 OLAP 피벗 테이블을 클릭합니다.
-
옵션 탭의 계산 그룹에서 필드, 항목, & 집합을 클릭한 다음 집합 관리를 클릭합니다.
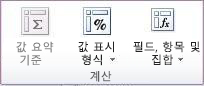
관리자 설정 대화 상자가 표시됩니다. 필요한 경우 대화 상자의 오른쪽 아래 모서리에 있는 크기 조정 핸들을 끌어 이 대화 상자의 크기를 조정할 수 있습니다.
-
새로 만들기를 클릭한 다음 MDX를 사용하여 집합 만들기를 클릭합니다.
-
이름 설정 상자에 집합에 사용할 이름을 입력합니다.
-
명명된 집합에 대한 MDX 정의를 설정하려면 다음 중 어느 것을 수행합니다.
-
정의 설정 상자에 복사한 MDX 정의를 입력하거나 붙여넣습니다.
-
필드 및 항목 탭에서 포함할 필드 목록 항목을 선택한 다음 삽입을 클릭합니다.
필드 목록 항목을 정의 설정 상자로 끌거나 필드 목록 항목을 두 번 클릭할 수도 있습니다.
사용 가능한 필드 목록 항목
필드 목록 항목
Adventure Works 큐브를 사용하여 생성된 MDX의 예
크기
[제품]
특성 계층 구조(모든 멤버 포함)
[제품]. [범주]
특성 계층 수준(모든 멤버를 포함하지 않음)
[제품]. [범주]. [범주]
특성 계층 구조의 멤버
[제품]. [Category].&[4]
사용자 계층 구조
[제품]. [제품 범주]
사용자 계층 수준
[제품]. [제품 범주]. [범주]
사용자 계층 구조의 멤버
[제품]. [제품 범주]. [Category].&[4]
측정
[측정값]. [인터넷 판매액]
계산된 측정값
[측정값]. [부모 제품 대비 인터넷 비율]
명명된 집합
[핵심 제품 그룹]
KPI 값
KPIValue("제품 총이익률)
KPI 목표
KPIGoal("제품 총이익률"),
KPI 상태
KPIStatus("제품 총이익률")
KPI 추세
KPITrend("제품 총이익률")
사용자 계층 구조의 멤버 속성
[제품]. [제품 범주]. Properties("Class" )
특성 계층 구조의 멤버 속성
[제품]. [제품]. Properties("Class")
-
함수 탭에서 사용하려는 사용 가능한 MDX 함수에서 하나 이상의 함수를 선택한 다음 삽입을 클릭합니다. MDX 함수는 Analysis Services에서 지원됩니다. VBA 함수는 포함되지 않습니다.
함수 인수는 펼침 문자(<< >>) 내에 배치됩니다. 자리 표시자 인수를 클릭한 다음 사용할 유효한 이름을 입력하여 자리 표시자 인수를 바꿀 수 있습니다.
MDX 함수의 예
ADDCALCULATEDMEMBERS( «Set» )
AGGREGATE( «Set»[, «Numeric Expression»] )
«Level».ALLMEMBERS
«Hierarchy».ALLMEMBERS
ANCESTOR( «Member» «Level» )
ANCESTOR( «Member», «Distance» )
ANCESTORS( «Member», «Distance» )
ANCESTORS( «Member», «Level» )
ASCENDANTS( «Member» )
AVG( «Set»[, «Numeric Expression»] )
AXIS( «Numeric Expression» )
BOTTOMNCOUNT( «Set», «Count»[, «Numeric Expression»] )
BOTTOMPERCENT( «Set», «Percentage», «Numeric Expression» )
BOTTOMSUM( «Set», «Value», «Numeric Expression» ) ...
-
-
새 MDX 정의를 테스트하려면 MDX 테스트를 클릭합니다.
-
기본적으로 다른 수준의 항목은 계층 구조의 별도 필드에 표시되고, 필드는 순서가 지정되고 중복 항목이 자동으로 제거됩니다(HIERARCHIZE 및 DISTINCT가 집합에 추가되기 때문에). 명명된 집합은 행 또는 열 영역의 현재 필드를 대체합니다.
-
해당 항목을 다른 항목과 동일한 필드에 표시하려면 다른 수준의 항목 표시를 별도의 필드 검사 상자의 선택을 취소합니다.
-
기본 계층 구조를 변경하고 중복 항목을 유지하려면 자동 순서를 지우고 집합 검사 상자에서 중복 항목을 제거합니다.
-
현재 필드를 행 또는 열 영역에 표시하려면 현재 행 영역에 있는 필드를 새 집합으로 바꾸기 또는 현재 열 영역에 있는 필드를 새 집합 검사 상자로 바꾸기를 선택 취소합니다. 확인을 클릭하면 피벗 테이블에 집합이 표시되지 않지만 피벗 테이블 필드 목록에서 사용할 수 있습니다.
-
-
SQL Server 2008 Analysis Services 큐브에 연결된 경우 기본적으로 동적 명명된 집합이 만들어집니다. 이 명명된 집합은 업데이트할 때마다 자동으로 다시 계산됩니다.
-
명명된 집합이 모든 업데이트와 함께 다시 계산되지 않도록 하려면 모든 업데이트 검사 있는 다시 계산 집합의 선택 취소합니다.
-
-
확인을 클릭하여 명명된 집합을 만듭니다.
참고 사항:
-
대화 상자를 닫은 후 모든 작업을 실행 취소하려면 빠른 실행 도구 모음에서 실행 취소 를 클릭합니다.
-
명명된 집합에는 어떤 유형의 필터링도 적용할 수 없습니다.
-
명명된 집합 편집 또는 삭제
-
편집하거나 삭제하려는 명명된 집합이 포함된 OLAP 피벗 테이블을 클릭합니다.
-
옵션 탭의 계산 그룹에서 필드, 항목, & 집합을 클릭한 다음 집합 관리를 클릭합니다.
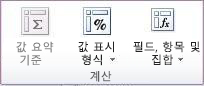
관리자 설정 대화 상자가 표시됩니다. 필요한 경우 대화 상자의 오른쪽 아래 모서리에 있는 크기 조정 핸들을 끌어 이 대화 상자의 크기를 조정할 수 있습니다.
-
편집하거나 삭제할 집합을 선택합니다.
-
다음 중 하나를 실행합니다.
-
선택한 명명된 집합을 편집하려면 편집을 클릭한 다음 원하는 대로 변경합니다.
-
선택한 명명된 집합을 삭제하려면 삭제를 클릭한 다음 예를 클릭하여 확인합니다.
-










