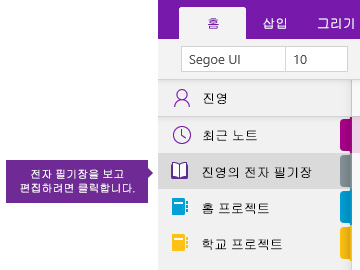OneNote에서 전자 필기장 만들기

OneNote는 작업 중에 자동으로 노트를 저장하고 동기화하는 디지털 전자 필기장입니다.
-
전자 필기장에 정보를 입력하거나 다른 앱과 웹 페이지의 정보를 삽입합니다.
-
필기 노트를 작성하거나 아이디어를 그립니다.
-
추가 작업을 쉽게 할 수 있도록 강조 표시와 태그를 사용합니다.
-
전자 필기장을 공유하여 다른 사용자와 공동 작업합니다.
-
모든 장치에서 전자 필기장에 액세스합니다.
팁: 이 교육에서는 Windows 10의 OneNote 앱을 다룹니다. Mac에서 OneNote를 시작하려면 Mac용 OneNote의 기본 작업을 참조하세요.
전자 필기장 만들기
하나의 전자 필기장으로 시작합니다. 필요하면 언제든 다른 주제나 프로젝트용 전자 필기장을 추가로 작성할 수 있습니다.
-
Windows 10용 OneNote를 엽니다.
팁: Windows 10용 OneNote의 여러 버전을 보유한 경우 OneNote와 OneNote 2016의 차이점은 무엇인가요?를 참조하세요.
-

-
열리는 목록의 맨 아래에서 + 전자 필기장 단추를 선택합니다.
-
전자 필기장 이름 상자에 전자 필기장의 이름을 입력합니다.
-
전자 필기장 만들기를 선택합니다.
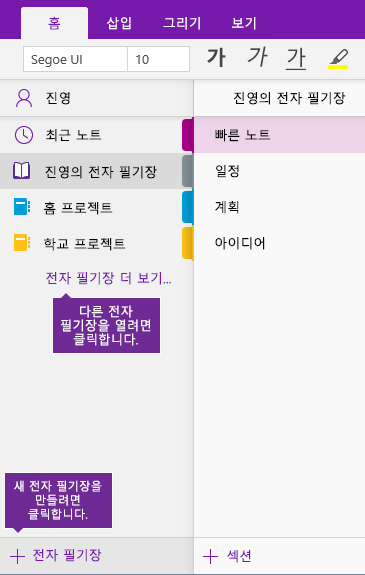
전자 필기장 열기
전자 필기장을 직접 만드는 것 외에 다른 사용자가 만들어 공유한 전자 필기장을 열 수도 있습니다.
-

-
열리는 목록에서 추가 전자 필기장을 선택합니다.
-
전자 필기장 추가 창에서 목록에서 전자 필기장을 선택한 다음 전자 필기장 열기를 선택합니다.
원하는 전자 필기장이 없나요? 계정 추가를 선택한 다음 전자 필기장을 저장할 계정으로 로그인합니다.
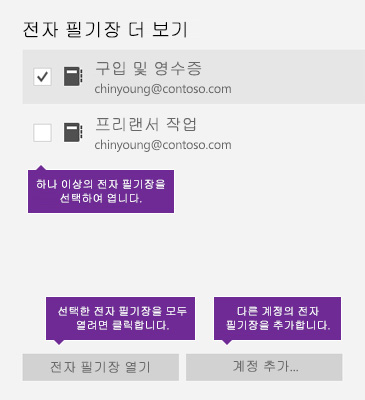
열린 전자 필기장 간 전환
OneNote를 사용하면 여러 전자 필기장을 한 번에 열어 두고 전자 필기장 간을 쉽게 전환할 수 있습니다.
-

-
열려 있는 전자 필기장 목록에서 작업할 전자 필기장을 선택합니다.
이전 전자 필기장 또는 이전에 연 다른 전자 필기장으로 돌아가려면 앞의 단계를 반복합니다.