사용자의 교실에서 OneNote 수업용 전자 필기장을 사용 중인 경우 사용자의 학생은 수학 도우미의 모든 기능에 액세스할 수 있습니다. 학생이 테스트 또는 과제에 대한 작업을 수행하는 동안 수학 방정식 해결 및 그래프 기능을 끄려면 아래의 지침을 따르세요.
참고: 수학 도우미 기능을 켜거나 끄는 기능은 OneNote 수업용 전자 필기장 소유자만 사용할 수 있습니다.

참고: OneNote Desktop과 iPad용 OneNote 새로운 모습! 사용 중인 OneNote 버전에 대한 지침이 포함된 탭을 보고 있는지 확인합니다. 모든 버전을 곧 새로운 모습으로 업데이트하기 위해 노력하고 있습니다.
-
수업용 전자 필기장으로 이동합니다.
-
그리기 탭에서 수학 > 수학 기능 설정 또는 해제를 선택합니다.
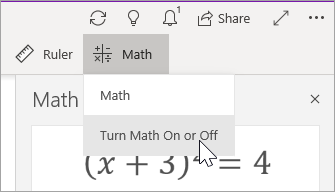
-
열려 있는 수학 옵션 창에서 학생에 대한 수학 기능을 해제하는 데 필요한 시간(분)을 입력합니다. 해제하려는 기능 옆의 확인란을 선택 취소합니다.
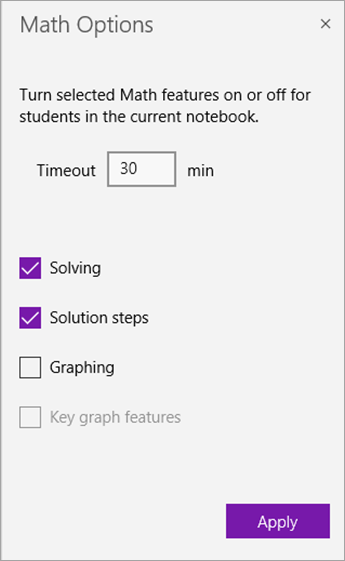
-
적용을 선택합니다.
사용자가 해제하는 수학 기능은 시간 초과 동안에 학생에 대해 사용하지 않도록 설정됩니다. 시간 제한 기간 또는 설정 해제된 기능을 편집하려면 수학 옵션 창으로 돌아가 변경 작업을 수행하고 적용을 선택합니다.참고: 시간 제한 기간 중에 학생은 수업용 전자 필기장이 열려 있는 동안에는 어떤 전자 필기장에서도 수학 함수에 액세스할 수 없습니다. 학생이 수학 도우미를 사용하려고 할 때 알림이 표시됩니다. 그러나 잉크나 텍스트는 계속해서 수학으로 변환할 수 있습니다.
1. 원하는 수업용 전자 필기장으로 이동합니다.
2. 그리기 탭에서 수학 도우미를 선택합니다. 수학 패널이 수업용 전자 필기장 쪽에서 열립니다.
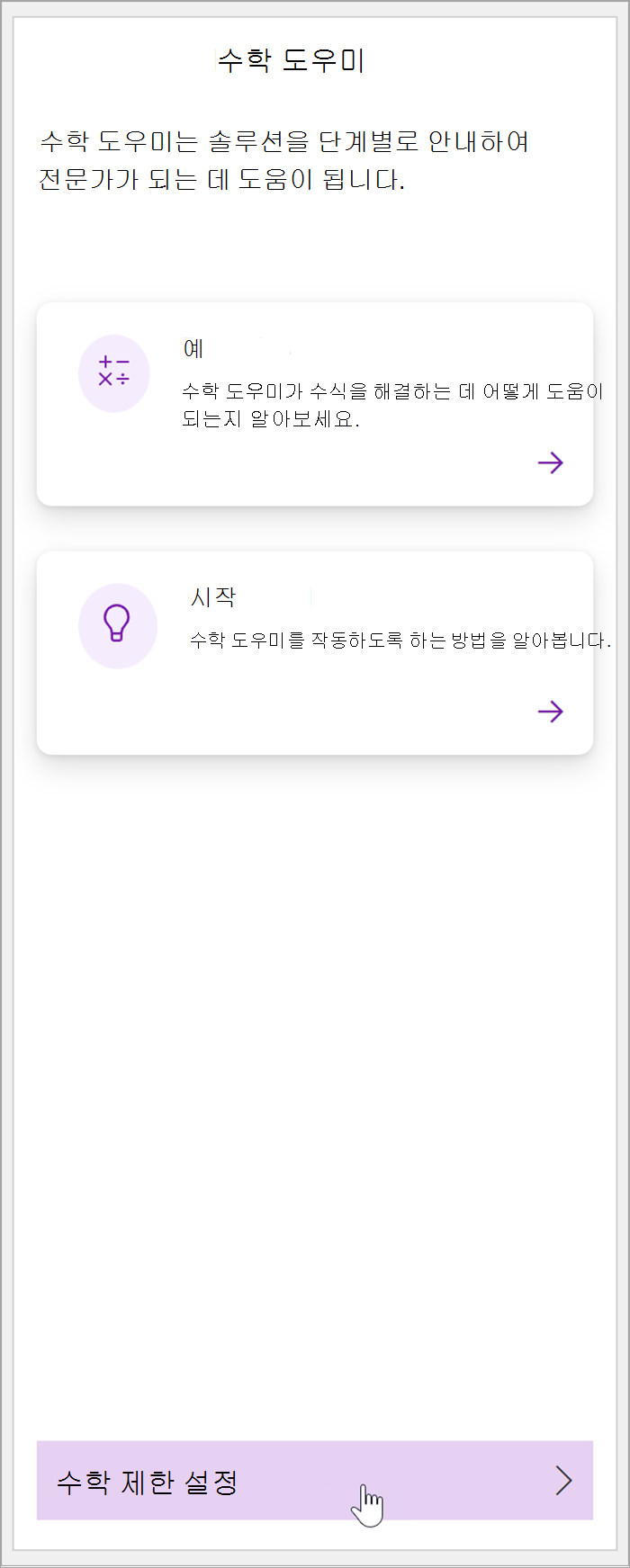
3. 열리는 수학 도우미 제한 설정 창에서 제한하려는 기능을 토글합니다.
4. 기능을 제한할 기간을 결정합니다.
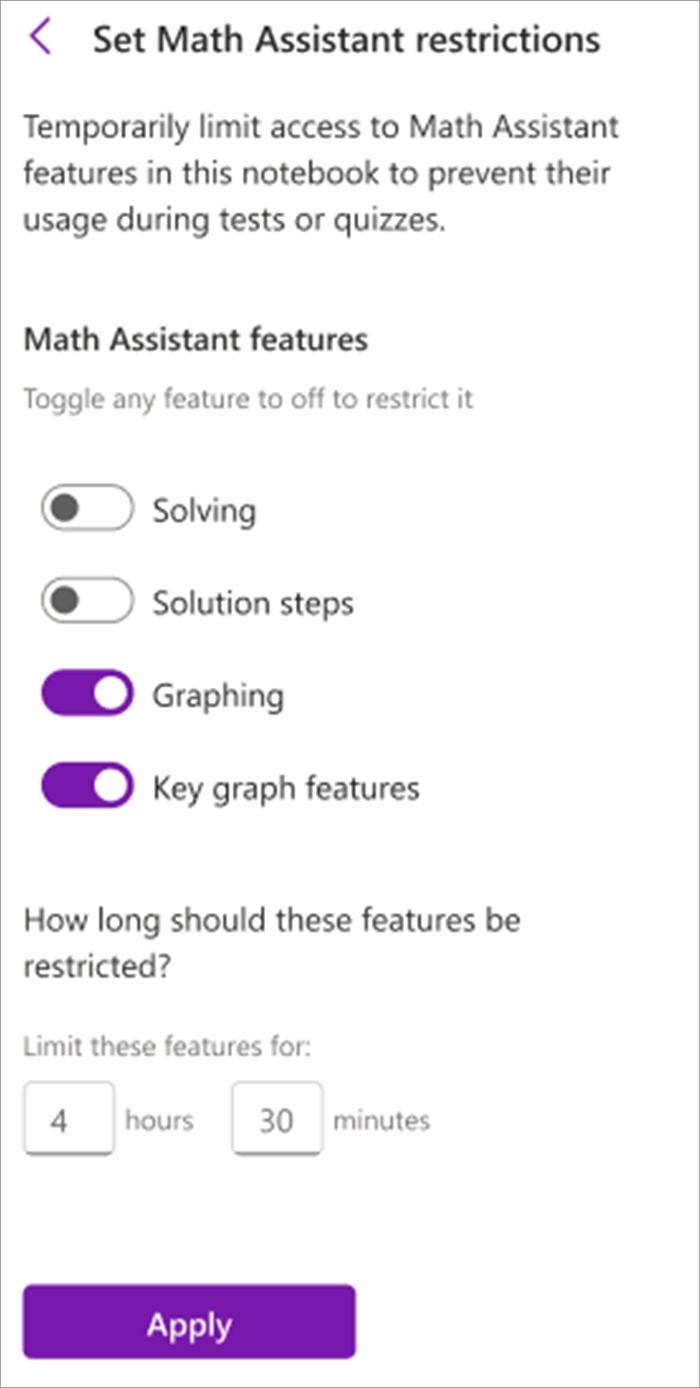
5. 적용을 선택합니다.
꺼진 수학 기능은 표시된 시간 동안 학생의 전자 필기장에서 사용하지 않도록 설정됩니다. 시간 제한 기간 또는 해제된 기능을 편집하려면 수학 도우미 제한 설정 창으로 돌아가서 변경한 다음 적용을 선택합니다.
참고: 수학 도우미를 사용하려고 하면 일시적인 제한 사항에 대한 알림이 학생에게 표시됩니다. 잉크 또는 텍스트를 수학으로 변환할 수 있습니다.










