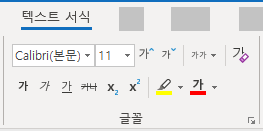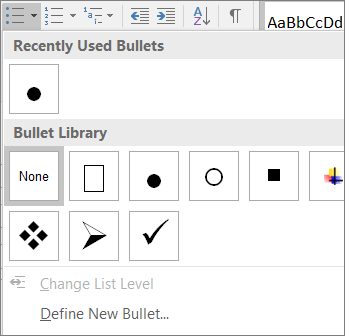해결할 항목
기본 제공 제목, 스타일 및 목록을 사용하세요.
해결 이유
탭 순서를 유지하고 화면 읽기 프로그램에서 전자 메일을 더 쉽게 읽을 수 있도록 하려면 Outlook의 기본 제공 서식 지정 도구와 논리적 제목 순서를 사용합니다.
예를 들어 지정된 논리적 순서로 제목을 구성합니다. 제목 3, 제목 1, 제목 2가 아니라 제목 1, 제목 2, 제목 3 순서로 사용합니다. 또한 전자 메일의 정보를 작은 부분으로 구성합니다. 제목마다 2~3개의 단락만 있는 것이 가장 좋습니다.