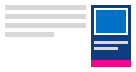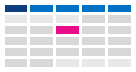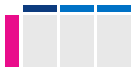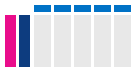Outlook 일정을 보는 방법 변경
중요: 새 항목과 클래식 Windows용 Outlook 간에 단계가 다를 수 있습니다. 사용 중인 Outlook 버전을 확인하려면 리본에서 파일을 찾습니다. 파일 옵션이 없는 경우, 새 Outlook 탭 아래에서 단계를 따릅니다. 파일이 표시되면 클래식 Outlook 탭을 선택합니다.
-
왼쪽의 탐색 모음에서 일정을 선택합니다.
-
홈 탭에서 원하는 보기를 선택합니다.

팁: 왼쪽 창의 일정 표 아래에 공유, 팀 또는 기타 일정 목록이 표시됩니다. 왼쪽 창이 표시되지 않으면 왼쪽 창 전환(홈 탭 왼쪽)을 선택합니다. 공유 일정에 대한 자세한 내용은 다른 사용자와 Outlook 일정 공유를 참조하세요.
예정된 일정 항목 계속 표시
메일 오른쪽에 일정 미리 보기를 열어 두면 예정된 약속 및 모임이 보기에 계속 표시됩니다.
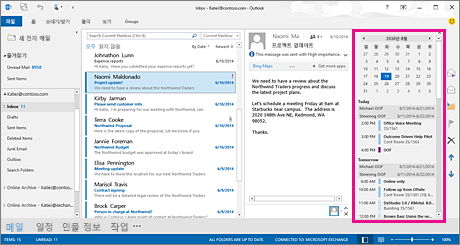
-
탐색 모음에서 일정을 마우스 오른쪽 단추로 클릭하고 미리 보기 고정을 클릭합니다.
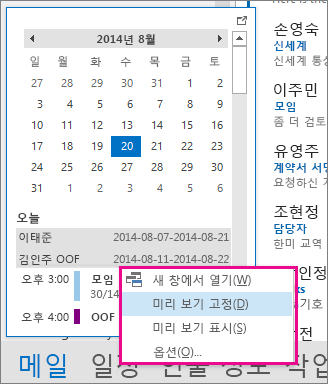
일정과 약속 및 모임을 보기에 항상 유지에 대해 자세히 알아보세요.
월요일 시작 날짜를 사용하는 월 보기로 변경하고 대한민국 공휴일 표시
진행 중인 작업을 한눈에 확인하려면 일정을 월 단위로 표시합니다. 일반적인 일정 표시 방법은 월요일에 시작되고 대한민국 공휴일이 포함되도록 작업 주를 설정하는 것입니다.
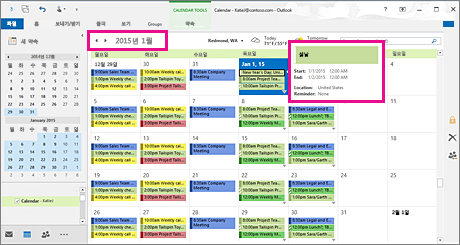
-
일정을 클릭합니다.
-
홈 > 정렬 > 월을 클릭합니다.
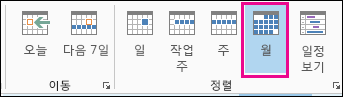
-
파일 탭을 클릭합니다.
-
옵션을 클릭한 다음 일정을 클릭합니다.
-
작업 시간에서 시작 요일로 월요일을 선택합니다.
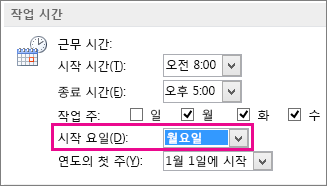
-
일정 옵션에서 일정에 공휴일 추가에 대해 공휴일 추가를 클릭합니다.
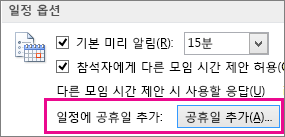
-
대한민국을 클릭한 다음 확인을 클릭합니다.
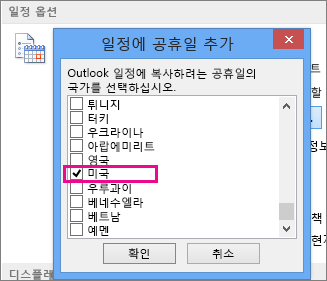
일정에 공휴일을 추가하는 방법에 대해 자세히 알아보세요.
작업 주 보기를 일요일-화요일(하루 12시간)로 변경(비일반 작업 주)
일반적이지 않은 작업 일정을 진행하는 경우 해당 작업 시간만 표시되도록 작업 주 보기를 설정할 수 있습니다. 간호사가 병원에서 12시간 교대 근무를 하는 일요일부터 화요일까지만 표시하려는 경우를 예로 들 수 있습니다.
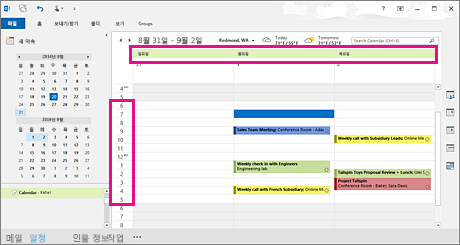
-
일정을 클릭합니다.
-
홈 > 정렬 > 작업 주를 클릭합니다.
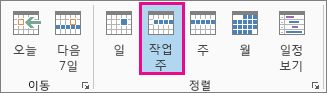
-
파일 탭을 클릭합니다.
-
옵션을 클릭한 다음 일정을 클릭합니다.
-
작업 시간에서 시작 시간으로 오전 6:00을 선택합니다.
-
작업 시간에서 종료 시간으로 오후 6:00을 선택합니다.
-
작업 주로 일, 월, 화를 선택하고 나머지 확인란은 선택 취소합니다.
-
시작 요일로 일요일을 선택합니다.
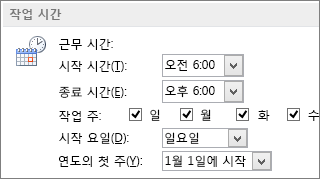
-
확인을 클릭합니다.
팁: 작업 주 보기에 긴 교대 시간 동안의 모든 시간을 표시하려면 일정의 오른쪽 아래 모서리에 있는 확대/축소를 사용하여 크기를 줄입니다.
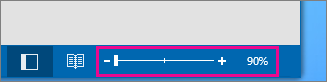
주 보기에 두 개의 표준 시간대 표시
표준 시간대가 다른 지역의 파트너와 작업하는 경우 주 보기에 두 개의 표준 시간대를 모두 표시하면 유용합니다. 뉴욕 사무소(동부 표준시)에서 모임이 예정되어 있는데 호주에 있는 동료의 휴무 시간을 피해 일정을 예약하기 위해 이 동료의 일정(브리즈번 표준 시간대)을 확인하려는 경우를 예로 들어 보겠습니다.
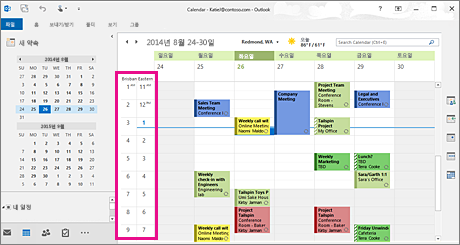
-
일정을 클릭합니다.
-
홈 > 정렬 > 주를 클릭합니다.
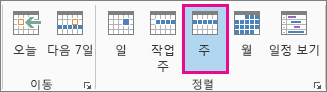
-
시간 표시줄 위쪽의 빈 공간을 마우스 오른쪽 단추로 클릭하고 바로 가기 메뉴에서 표준 시간대 변경을 클릭합니다.
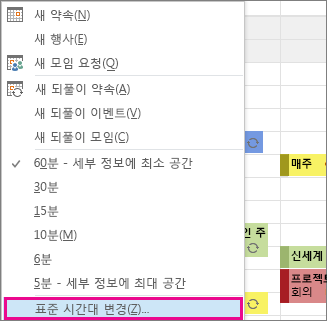
-
표준 시간대의 레이블 상자에 동부 표준시를 입력합니다.
-
표준 시간대 목록에서 (UTC-05:00) 동부 표준시 (미국과 캐나다)를 클릭합니다.
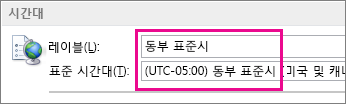
-
추가 표준 시간대 표시를 선택합니다.
-
레이블 상자에 브리즈번을 입력합니다.
-
표준 시간대 목록에서 (UTC+ 10:00) 브리즈번을 클릭합니다.
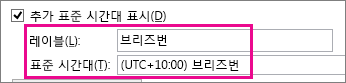
-
확인을 클릭합니다.
표준 시간대 정규화 방법에 대해 자세히 알아보세요.
다른 항목을 찾으시나요?
일정 항목을 필터링하거나 필드를 수정하는 경우 필요한 정보가 항상 표시되도록 손쉽게 사용자 지정 보기를 만들 수 있습니다.
-
보기를 클릭합니다.
-
현재 보기 그룹에서 보기 변경을 클릭한 다음 보기 관리를 클릭합니다.
-
새로 만들기를 클릭합니다.
-
새 보기의 이름 상자에 보기의 이름을 입력합니다.
-
보기 형식 상자에서 보기 형식을 선택합니다.
-
보기를 사용할 수 있는 위치를 변경하려면 사용 위치에서 옵션을 선택한 다음 확인을 클릭합니다.
-
고급 보기 설정: 새 보기 대화 상자에서 사용할 옵션을 선택합니다.
-
옵션을 선택했으면 확인을 클릭합니다.
-
보기를 바로 사용하려면 보기 적용을 클릭합니다.
보기를 변경하거나 사용자 지정하는 방법에 대해 자세히 알아보세요.