전체 Outlook 프로그램의 암호를 설정할 수는 없지만 Outlook 데이터 파일(.pst)의 암호를 설정할 수 있습니다. 이 암호는 Outlook 데이터 파일(.pst)을 열 때마다 필요합니다.
모든 전자 메일 계정이 Outlook 데이터 파일(.pst)을 사용하여 전자 메일, 일정, 연락처 및 작업 정보를 저장하는 것은 아닙니다. Microsoft 365, Exchange 계정, Outlook.com 계정 및 많은 POP 및 IMAP 계정을 비롯한 다양한 유형의 전자 메일 계정은 오프라인 Outlook 데이터 파일(.ost)을 대신 사용합니다. 오프라인 Outlook 데이터 파일(.ost)에서는 암호를 설정할 수 없습니다.
참고: 이 파일의 단계는 전자 메일 공급자를 사용하여 암호를 재설정하는 데 도움이 되지 않습니다. 전자 메일 계정 암호(예: Outlook.com 암호)를 잊어버린 경우 메일 공급자에게 도움을 요청해야 합니다. Outlook에서 전자 메일 암호를 변경하는 방법에 대한 자세한 내용은 전자 메일 암호 변경 또는 업데이트를 참조하세요.
주의: Outlook 데이터 파일(.pst)에서 암호를 설정하고 암호를 잊어버린 경우 암호를 검색할 방법이 없습니다.
-
파일 탭을 클릭합니다.
-
계정 설정, 계정 설정을 차례로 클릭합니다.
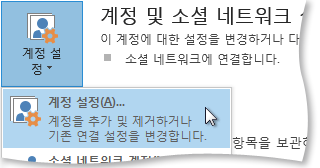
-
데이터 파일 탭에서 암호를 변경할 Outlook 데이터 파일(.pst)을 클릭한 다음 설정을 클릭합니다.
-
암호 변경을 클릭합니다. 오프라인 Outlook 데이터 파일(.ost) 파일을 선택한 경우에는 이 옵션이 표시되지 않습니다. 파일의 확장명은 데이터 파일 탭의 위치 열에 나열됩니다. 오프라인 Outlook 데이터 파일(.ost)에서 암호를 설정할 수 있는 방법은 없습니다.
참고: 오프라인 Outlook 데이터 파일(.ost) 파일을 사용하는 경우 암호 변경 단추가 표시되지 않습니다. Exchange, Microsoft 365 및 Outlook.com 계정을 포함한 많은 전자 메일 계정은 오프라인 Outlook 데이터 파일(.ost)을 사용합니다.
-
암호 변경 대화 상자의 이전 암호 상자에 기존 암호를 입력합니다. 기존 암호가 없으면 이 상자를 비워 둡니다.
-
새 암호 및 암호 확인 상자에 새 암호를 입력합니다. 암호는 최대 15자까지 지정할 수 있으며 대/소문자를 구분합니다.
-
암호를 설정하려면 확인을 클릭합니다.
중요: 암호를 잊어버린 경우 Microsoft에서 암호를 검색할 수 없습니다. 암호 복구 옵션이 없습니다.
보안 정보: 데이터에 대한 액세스를 제한하는 더 나은 방법은 컴퓨터를 사용하는 각 사용자에 대해 암호로 보호되는 Windows 사용자 계정을 사용합니다. 자세한 내용은 Windows 도움말 및 지원을 참조하세요.










