사이트에 최신페이지를 추가하면 페이지의 구성 요소인 웹 파트를 추가하고 사용자 지정합니다. 이 문서에서는 Planner 웹 파트를 설명합니다.
참고 사항:
-
일부 기능은 대상 릴리스 프로그램에 옵트인한 조직에 점진적으로 도입됩니다. 즉, 이 기능이 아직 표시되지 않거나 도움말 문서에 설명된 것과 다를 수 있습니다.
-
Planner 웹 파트는 그룹 연결 팀 사이트에서만 사용할 수 있습니다.
-
Planner 웹 파트는 에서 사용할 SharePoint Server 2019.
Microsoft Planner는 보드를Microsoft 365 팀의 작업 및 과제를 추가할 수 있는 서비스입니다. Planner 보드에서 작업을 열(또는 버킷)으로 정렬할 수 있습니다. 버킷은 개발 단계, 주일, 스프린트 등 여러 가지를 나타낼 수 있습니다. 작업을 끌어 놓기만 하여 보드 주위에 작업을 이동할 수 있으므로 작업을 완료하거나 우선 순위를 지정하고 주위를 셔플하려는 경우 쉽게 수행할 수 있습니다. 플래너 보드는 사용자와 팀의 나머지 팀이 작업 완료와 관련이 있는 위치를 나타내기 때문에 의사소통에 유용합니다. 또한 차트 보기로 전환하여 팀의 진행률을 표시할 수 있습니다. 계획 만들기, 팀 구축, 작업 할당, 상태를 시각적으로 업데이트하는 등 계획에 대한 자세한 내용은 Planner 도움말 을 참조합니다.
Planner 웹 파트를 사용하면 보드 또는 차트를 표시하고 계획에 SharePoint 있습니다.

Planner 웹 파트 추가
-
Planner 웹 파트를 추가할 페이지로 이동합니다.
-
편집 모드가 아직 없는 경우 페이지의 오른쪽 위에 있는 편집을 클릭합니다.
-
마우스를 기존 웹 파트 위 또는 제목 영역 아래에서 마우스를 마우스로 마우스를

-
새 계획을 만들려면 계획 아래에 새 요금제 이름을 입력한 다음 만들기를클릭합니다.
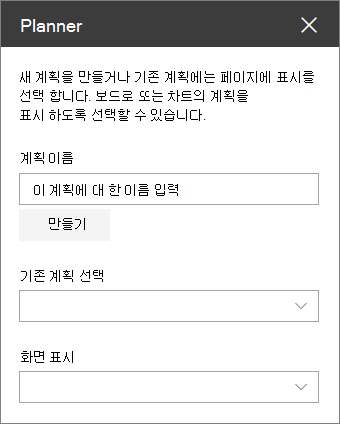
기존 계획을 표시하려면 기존 요금제 선택 의 상자에서 사용할 계획을 선택합니다.
-
표시에서계획을 차트에서 표시할지 또는 Boards 시각적으로 진행률을 추적할지 선택합니다.










