단락별이라는 애니메이션 효과 옵션을 사용하면 목록 항목을 한 번에 하나씩 표시할 수 있습니다. 이 유형의 애니메이션을 빌드 슬라이드라고도 합니다.
텍스트를 한 번에 한 줄로 표시
-
슬라이드에서 텍스트가 포함된 상자를 선택합니다.
-
애니메이션 탭 을 선택한 다음 , 표시, 페이드 인 또는 플라이 인과 같은 애니메이션을 선택합니다.
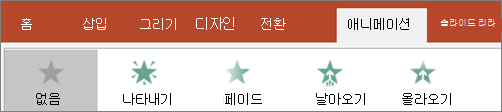
플라이 인(Fly In)과 같은 일부 애니메이션의 경우 아래쪽, 위쪽, 왼쪽 또는 오른쪽과 같이 글머리 기호가 날아갈 방향을 선택해야 하므로 효과 옵션을 선택합니다.
-
효과 옵션을 선택한 다음 단락별 을 선택하여 텍스트 단락을 한 번에 하나씩 표시합니다. (다른 옵션인 All at Once는 모든 텍스트 줄을 동시에 표시합니다.)
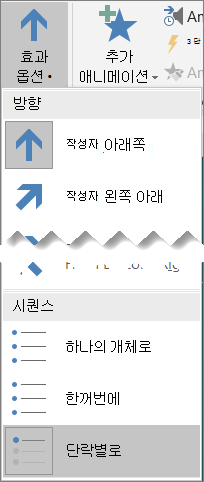
PowerPoint 즉시 애니메이션을 미리 봅니다.
기본적으로 슬라이드 쇼에 표시되면 각 단락이 클릭에 대한 응답으로 표시됩니다. 이렇게 하면 각 단락이 표시되는 시기를 제어할 수 있습니다. 리본의 애니메이션 탭 맨 오른쪽 끝에 있는 시작, 기간 및 지연 컨트롤을 사용하여 이 설정을 수정할 수 있습니다.
텍스트가 한 번에 하나의 문자로 표시되도록 만들기
단락의 문자를 한 번에 하나씩 표시하여 "입력" 시각적 효과를 만들 수도 있습니다.
-
슬라이드에서 텍스트가 포함된 상자를 선택합니다.
-
애니메이션 탭 을 선택한 다음 애니메이션 추가 드롭다운 메뉴를 선택하여 애니메이션(예: 표시)을 선택합니다.
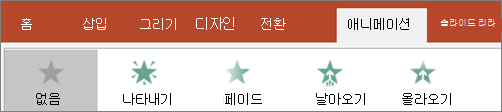
-
애니메이션 탭 을 선택한 다음 애니메이션 창을 선택합니다.
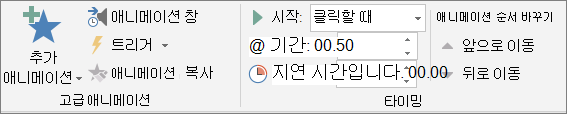
애니메이션 창이 PowerPoint 창의 오른쪽에 열립니다.
-
애니메이션 창에서 애니메이션 옆에 있는 화살표를 선택하고 효과 옵션을 선택합니다.
-
대화 상자의 향상된 기능 아래의 효과 탭에서 텍스트에 애니메이션 효과 옆에 있는 화살표를 선택하고 문자로를 선택합니다. 그런 다음 문자 상자 사이의 지연 시간(초) 을 변경할 수 있습니다.
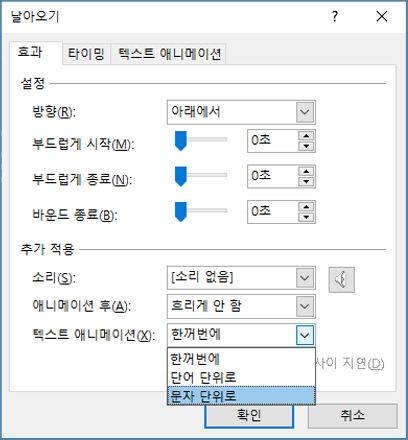
PowerPoint 문자를 개별적으로 표시할 때 타이밍을 볼 수 있도록 애니메이션을 즉시 미리 봅니다. 애니메이션 창에서 애니메이션을 선택하고 선택한 재생을 선택하여 미리 보기를 반복할 수 있습니다.
참고 항목
텍스트를 한 번에 한 줄로 표시
-
슬라이드에서 텍스트가 포함된 상자를 선택합니다.
-
애니메이션 탭 을 선택한 다음 , 표시, 디졸브 인 또는 플라이 인과 같은 애니메이션을 선택합니다.
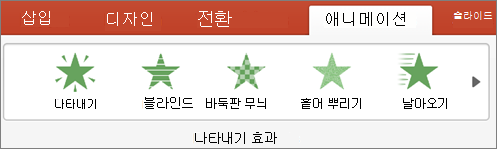
플라이 인(Fly In)과 같은 일부 애니메이션의 경우 애니메이션 탭에서 효과 옵션을 선택하여 아래쪽, 위쪽, 왼쪽 또는 오른쪽과 같이 글머리 기호가 날아갈 방향을 선택합니다.
-
효과 옵션을 다시 선택한 다음 단락별 을 선택하여 텍스트 단락을 한 번에 하나씩 표시합니다. (다른 옵션인 All at Once는 자리 표시자 또는 텍스트 상자의 모든 텍스트 줄에 동시에 애니메이션 효과를 줍니다.)
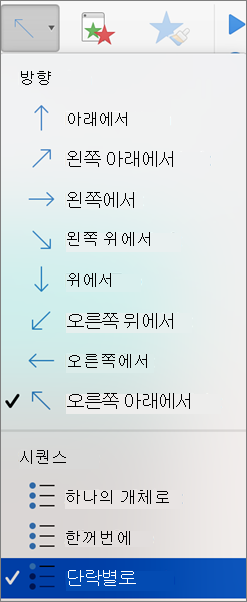
PowerPoint 즉시 애니메이션을 미리 봅니다.
기본적으로 슬라이드 쇼에 표시되면 각 단락이 클릭에 대한 응답으로 표시됩니다. 이렇게 하면 각 단락이 표시되는 시기를 제어할 수 있습니다. 애니메이션 창에서 시작, 기간 및 지연 옵션을 사용하여 이 설정을 수정할 수도 있습니다.
텍스트가 한 번에 하나의 문자로 표시되도록 만들기
단락의 문자를 한 번에 하나씩 표시하여 "입력" 시각적 효과를 만들 수도 있습니다.
-
슬라이드에서 텍스트가 포함된 상자를 선택합니다.
-
애니메이션 탭에서 애니메이션 추가 드롭다운 메뉴를 선택하고 표시, 페이드 인 또는 플라이인과 같은 애니메이션을 선택합니다.
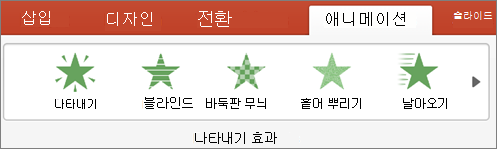
-
애니메이션 탭 을 선택한 다음 애니메이션 창을 선택합니다.
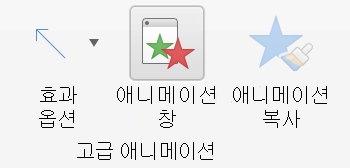
( PowerPoint for Mac 2011: 보기 메뉴에서 사용자 지정 애니메이션을 선택합니다.
애니메이션 창이 PowerPoint 창의 오른쪽에 열립니다.
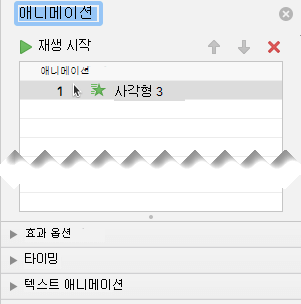
-
애니메이션 창에서 수정할 애니메이션 효과를 선택한 다음 텍스트 애니메이션 옆에 있는 화살표를 선택합니다.
-
애니메이션 텍스트 상자에서 문자로를 선택합니다.
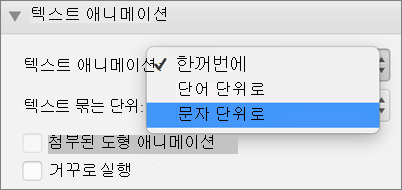
표시되는 문자 사이의 시간에 대한 기본 지연 값은 0.5초이지만 타이밍 옆에 있는 화살표를 선택한 다음 지연 상자에서 새 값을 선택하여 변경할 수 있습니다.
PowerPoint 문자를 개별적으로 표시할 때 타이밍을 볼 수 있도록 애니메이션을 즉시 미리 봅니다. 애니메이션 창에서 애니메이션을 선택하고 선택한 재생을 선택하여 미리 보기를 반복할 수 있습니다.
도형의 텍스트에 애니메이션 효과 적용
이제 텍스트에 날아오기 및 회전 애니메이션을 추가해 보겠습니다.
-
도형 텍스트를 선택하고 애니메이션 탭을 선택합니다.
-
입구 효과 에서 플라이 인을 선택합니다.

-
텍스트를 다시 선택하고 강조 효과에서 회전을 선택합니다. 애니메이션 속성 창이 다음과 같이 표시됩니다.
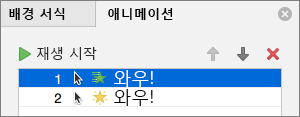
-
(선택 사항) 애니메이션 속성 창에서 각 애니메이션 단계를 선택하고 효과 옵션 및 타이밍 설정을 필요에 따라 조정합니다. 자세히 알아보세요.
-
애니메이션을 미리 보려면 첫 번째 애니메이션을 선택하고 재생을 선택합니다.
참고 항목
텍스트를 한 번에 한 줄로 표시
-
슬라이드에서 텍스트가 포함된 상자를 선택합니다.
-
애니메이션 탭 을 선택한 다음 , 표시, 페이드 인 또는 플라이 인과 같은 애니메이션을 선택합니다.
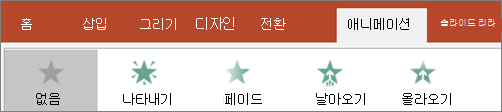
플라이 인(Fly In)과 같은 일부 애니메이션의 경우 아래쪽, 위쪽, 왼쪽 또는 오른쪽과 같이 글머리 기호가 날아갈 방향을 선택해야 하므로 효과 옵션을 선택합니다.
-
효과 옵션을 선택한 다음 단락별 을 선택하여 텍스트 단락을 한 번에 하나씩 표시합니다. (다른 옵션인 All at Once는 모든 텍스트 줄을 동시에 표시합니다.)
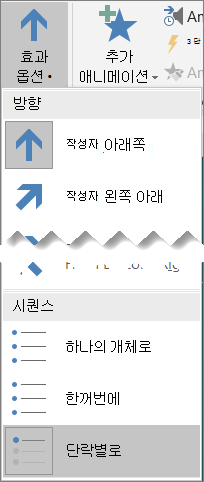
-
애니메이션을 미리 보려면 리본 메뉴의 보기 탭에 있는 슬라이드 쇼 시작 그룹에서 현재 슬라이드에서를 선택한 다음 각 텍스트 단락이 한 번에 하나씩 표시되는지 확인하려면 선택합니다.

기본적으로 슬라이드 쇼에 표시되면 각 단락이 클릭에 대한 응답으로 표시됩니다. 이렇게 하면 각 단락이 표시되는 시기를 제어할 수 있습니다.










