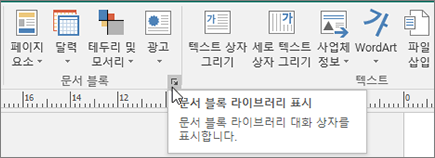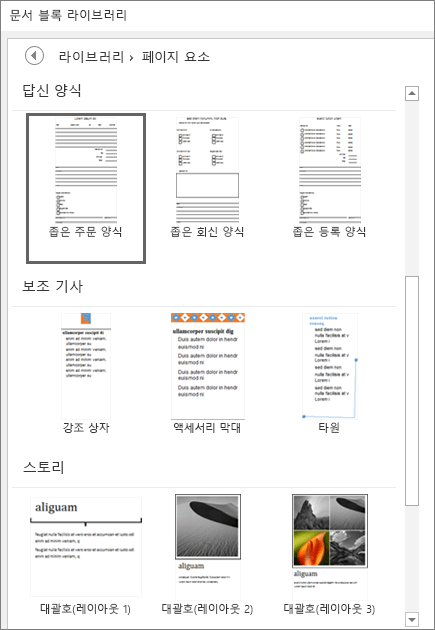Publisher에서 디자인
텍스트 상자 연결
텍스트가 너무 길어서 텍스트 상자에 텍스트가 맞지 않는 경우에는 다른 텍스트 상자를 선택하거나 만들어서 연결하면 됩니다.
-
넘침 단추

커서가 주전자

-
텍스트를 수용할 텍스트 상자를 선택하거나 페이지의 아무 곳이나 클릭하여 넘치는 텍스트를 수용할 새 텍스트 상자를 만듭니다.
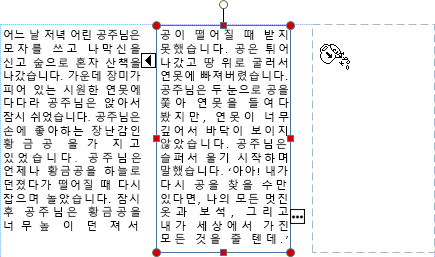
그림 바꾸기
원하는 레이아웃이 나타날 때까지 스크래치 영역에서 레이아웃으로 그림을 끌어서 바꿉니다.
-
그림을 선택합니다.
-
산 모양 아이콘 옆에 있는 그림을 원하는 곳으로 끌어서 놓습니다.
-
그림 주위에 분홍색 강조선이 나타나면 누르고 있던 마우스 단추를 놓습니다.
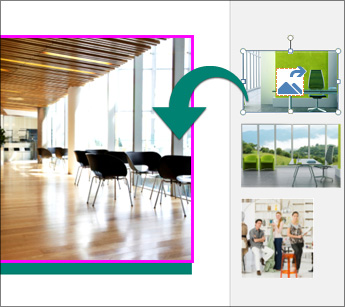
그림 자르기
-
그림을 선택합니다.
-
그림 도구 서식 > 자르기를 선택합니다.
-
다음과 같이 자르기 핸들을 사용하여 그림의 크기를 조정합니다.
-
자르려는 쪽으로 가운데 핸들을 끕니다.
-
두 부분으로 균등하게 자르려면 Ctrl 키를 누르고 가운데 핸들을 끕니다.
-
네 부분으로 균등하게 자르려면 Ctrl+Shift를 누르고 모서리 핸들을 끕니다.
-
-
그림 바깥을 클릭하여 자릅니다.
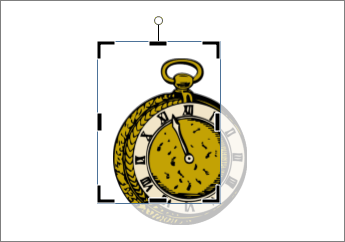
그림에 효과 추가
그림에 그림자, 반사, 네온, 부드러운 가장자리, 입체 효과 및 3D 가장자리와 같은 효과를 추가할 수 있습니다.
-
그림을 선택합니다.
-
그림 도구 서식 > 그림 효과를 선택합니다.
-
다음과 같은 효과 중 하나를 선택합니다. 그림자, 반사, 네온, 부드러운 가장자리, 3D 가장자리 또는 3차원 회전.
-
원하는 효과를 선택합니다.

텍스트에 효과 추가
텍스트에 그림자, 반사, 네온, 3D 가장자리 효과를 추가할 수 있습니다.
-
서식을 지정할 텍스트를 선택합니다.
-
텍스트 상자 도구 서식 > 텍스트 효과를 선택합니다.
-
그림자, 반사, 네온 또는 3D 가장자리 중에서 효과 유형을 선택합니다.
-
원하는 효과를 선택합니다.
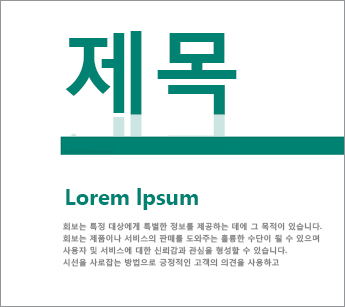
문서 블록 추가
Publisher에는 머리글, 달력, 테두리, 광고 등 발행물에 사용할 수 있는 다양한 문서 블록이 있습니다.
-
삽입 탭을 선택합니다.
-
문서 블록을 선택합니다.
-
페이지 요소
-
달력
-
테두리 및 강조
-
광고
-
모든 문서 블록 보기
-
문서 블록 라이브러리 표시

-
라이브러리에서 문서 블록을 선택하고 삽입을 선택합니다.