텍스트 상자 또는 셰이프 내의 텍스트 방향을 변경할 수 있으므로 가로 대신 세로로 흐르게 할 수 있습니다. WordArt를 사용하여 문자가 위쪽에서 아래쪽으로 서로 쌓이는 세로 줄을 만들 수도 있습니다.
텍스트 상자 또는 도형 내에서 세로로 텍스트 흐름 만들기
텍스트 상자 또는 셰이프 내의 텍스트 방향을 변경할 수 있으므로 가로 대신 세로로 흐르게 할 수 있습니다.
-
텍스트 상자 또는 도형에서 세로로 흐르는 텍스트를 선택합니다.
-
텍스트 상자 도구 형식 탭에서 텍스트 방향 을 클릭합니다.
-
텍스트가 다른 방향으로 이동하려는 경우 텍스트 방향이 뒤집어질 때까지 텍스트 상자 또는 도형의 회전 핸들을 끌어다 놓습니다.
원하는 효과를 달성하려면 텍스트 상자 또는 도형의 셰이프를 변경해야 할 수 있습니다.
참고: 빈 세로 텍스트 상자로 시작하려면 세로 > 그리기 상자 삽입을 클릭한 다음 텍스트를 입력합니다.
WordArt를 사용하여 세로로 텍스트 스택
문자를 사용하여 WordArt 문자가 위쪽에서 아래쪽으로 서로 쌓이는 세로 줄을 만들 수 있습니다.
-
삽입 탭에서 WordArt를 클릭합니다.
-
갤러리에서 스타일을 선택한 다음 확인 을 클릭합니다.
-
WordArt 텍스트 편집 대화 상자에 원하는 텍스트를 입력하고 원하는 방식으로 쌓아 쌓은 다음(각 단어 또는 문자 후 Enter를 누르고) 확인을 클릭합니다.
팁: 일반 텍스트로 누적 텍스트 효과를 만들하려는 경우 한 문자의 너비만큼 좁은 텍스트 상자를 만들 수 있습니다.
이 문서의 내용
텍스트 상자 또는 AutoShape 내에서 텍스트 흐름을 세로로 만들기
텍스트 상자 내의 텍스트 방향을 변경하거나 가로 대신 세로로 흐르게 하여 자동 이동을 변경할 수 있습니다.
-
텍스트 상자 또는 AutoShape에서 세로로 흐르는 텍스트를 선택합니다.
-
서식 메뉴에서텍스트 상자 또는 자동 이동을 클릭한다음 텍스트 상자 탭을 클릭합니다.
-
AutoShape 내에서 텍스트 회전을 90° 확인란을 선택합니다.
-
텍스트가 다른 방향으로 이동하려는 경우 텍스트 방향이 뒤집어질 때까지 텍스트 상자 또는 도형의 회전 핸들을 끌어다 놓습니다.
원하는 효과를 달성하려면 텍스트 상자 또는 도형의 셰이프를 변경해야 할 수 있습니다.
WordArt를 사용하여 세로로 텍스트 스택
문자를 WordArt 문자가 위쪽에서 아래쪽으로 쌓이는 세로 줄을 만들 수 있습니다.
-
개체 도구 모음에서WordArt

-
WordArt 갤러리의WordArt 스타일 선택에서 세로 WordArt효과 중 하나를 클릭한 다음 확인을 클릭합니다.
-
WordArt 텍스트 편집 대화 상자에 원하는 텍스트를 입력한 다음 확인 을 클릭합니다.
팁: 일반 텍스트로 누적 텍스트 효과를 만들하려는 경우 한 문자의 너비만큼 좁은 텍스트 상자를 만들 수 있습니다.
개체 도구 모음 열기
-
보기 메뉴에서 도구 모음을 클릭한다음 개체를 클릭합니다.
개체 도구 모음의 기본 위치는 작업 창 옆에 있습니다.
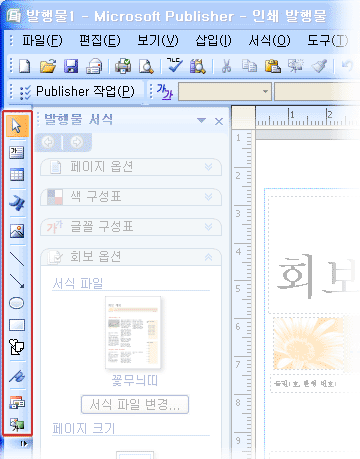
참고: 개체 도구 모음을 이동하려면 도구 모음을 선택 취소 단추를 










