퍼블리셔에는 비즈니스에 대한 정보를 제공할 수 있도록 미리 만들어진 브로셔 발행물이 포함되어 있습니다. 미리 정해진 발행물로 시작하여 다음을 할 수 있습니다.
-
기성 전문가 디자인으로 발행물에 브로셔를 기본으로 합니다.
-
단추를 클릭한 후 브로셔를 다시 폼하여 3패널 브로셔에서 4패널 브로셔로 전환합니다.
-
고객 주소 섹션 및 주문 양식, 응답 양식 또는 등록 양식을 포함합니다.
-
모든 발행물에 대해 동일한 글꼴 구성표, 색 구성표 및 비즈니스 정보를 사용하여 회사의 마케팅 자료가 일관된 ID를 투영하도록 합니다.
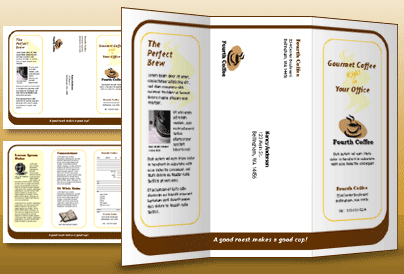
실행할 작업
브로셔 디자인 선택
브로셔를 만들 때 고객 주소 패널, 비즈니스 정보 집합, 글꼴 구성표 및 등록 양식과 같은 원하는 옵션을 지정할 수 있습니다.
-
게시자를 시작합니다.
-
검색하거나 브로셔 범주를 클릭하여 원하는 브로셔 디자인을 찾아 선택합니다.
-
색 구성표에서원하는 색 구성표를 선택합니다.
-
글꼴 구성표에서원하는 글꼴 구성표를 선택합니다.
-
비즈니스 정보에서원하는 비즈니스 정보 집합을 선택하거나 새 비즈니스 정보 집합을 생성합니다.
-
페이지 크기 아래에서3개 패널 또는 4개 패널을 선택합니다.
-
고객에게 브로셔를 보낼지 여부에 따라 고객 주소 포함을 선택하거나 선택 취소합니다.
이 옵션을 선택하면 게시자는 패널 중 하나에 주소 텍스트 상자, 주소 텍스트 상자, 비즈니스 이름 텍스트 상자를 삽입합니다.
-
양식에서추가할 응답 양식 유형을 선택하거나 없음 을 선택합니다.
-
만들기를 클릭합니다.
브로셔 옵션 변경
발행물 저장 후 발행 옵션을 변경할 수 있습니다. 페이지 디자인 탭에서 서식 파일 변경을 클릭합니다.
다른 비즈니스 정보 집합을 사용하려면 삽입 탭에서 비즈니스 정보를 클릭한 다음 원하는 집합을 선택합니다.
자리 표시자 텍스트 바꾸기
자리 표시자 텍스트를 클릭한 다음 새 텍스트를 입력합니다.
참고 사항:
-
이미 비즈니스 정보 집합을 만든 경우 비즈니스 연락처 정보 및 로고가 자리 표시자 텍스트 중 일부를 자동으로 대체합니다.
-
대부분의 경우 텍스트 크기는 텍스트 상자 안에 맞게 자동으로 조정됩니다.
텍스트 상자의 텍스트 크기 변경
대부분의 경우 텍스트는 자리 표시자 텍스트 상자에 맞게 자동으로 크기 조정됩니다. 그러나 텍스트 크기를 수동으로 조정할 수 있습니다.
-
텍스트 상자를 클릭합니다.
-
텍스트 상자 도구 형식 탭에서 텍스트 맞춤을 클릭한다음 자동 맞춤 안 을 클릭합니다.
-
텍스트를 선택한 다음 글꼴 그룹의 글꼴 크기 목록에서 새 크기를 선택합니다.
개체 틀 그림 바꾸기
-
자리형 그림을 마우스 오른쪽 단추로 클릭하고 그림 변경을 클릭하고그림 변경을 클릭한 다음 새 그림의 원본을 클릭합니다.
-
발행물에 삽입할 그림을 찾은 다음 그림을 두 번 클릭합니다. 퍼블리셔는 이미지의 크기를 자동으로 조정합니다.
-
발행물의 나머지 그림에 필요한 경우 반복합니다.
참고: 그림 변경이 표시되지않는 경우 그림이 다른 개체와 그룹화될 수 있습니다. 그림을 마우스 오른쪽 단추로 클릭하고 바로 가기 메뉴에서 Ungroup을 클릭하고 그림만 선택될 수 있도록 그림을 다시 마우스 오른쪽 단추로 클릭한 다음 그림 변경 을 선택합니다.
브로셔 완료
-
브로셔가 원하는 방식으로 보이는 경우 파일 저장 을 클릭하여 > 저장합니다.
-
브로셔를 고객에게 우편으로 보낼 계획인 경우 메일 병합을 사용하여 브로셔 복사본에 주소를 추가하여 인쇄할 준비를 합니다.
-
브로셔를 인쇄합니다. 양면 인쇄에 대한 자세한 내용은 용지 양면 인쇄(양면)를 참조하세요.
실행할 작업
브로셔 디자인 선택
브로셔를 만들 때 고객 주소 패널, 비즈니스 정보 집합, 글꼴 구성표 및 등록 양식과 같은 원하는 옵션을 지정할 수 있습니다.
-
게시자를 시작합니다.
-
발행물 형식에서브로셔 를 클릭합니다.
-
브로셔 카탈로그에서 원하는 디자인을 클릭합니다.
-
색 구성표에서원하는 색 구성표를 선택합니다.
-
글꼴 구성표에서원하는 글꼴 구성표를 선택합니다.
-
비즈니스 정보에서원하는 비즈니스 정보 집합을 선택하거나 새 비즈니스 정보 집합을 생성합니다.
-
페이지 크기 아래에서3개 패널 또는 4개 패널을 선택합니다.
-
고객에게 브로셔를 보낼지 여부에 따라 고객 주소 포함을 선택하거나 선택 취소합니다.
이 옵션을 선택하면 게시자는 패널 중 하나에 주소 텍스트 상자, 주소 텍스트 상자, 비즈니스 이름 텍스트 상자를 삽입합니다.
-
양식에서추가할 응답 양식 유형을 선택하거나 없음 을 선택합니다.
-
만들기를 클릭합니다.
브로셔 옵션 변경
발행물 저장 후 발행 옵션을 변경할 수 있습니다. 발행물 서식 작업 창에서 서식 파일 변경을 클릭한 다음 서식 파일 변경 대화 상자에서 옵션을 변경합니다.
4개 패널 브로셔에서 3개 패널 브로셔로 변경하는 경우 추가 콘텐츠가 추가 콘텐츠 작업 창에 넣습니다. 추가 콘텐츠 작업 창에 대한 자세한 내용은 한 유형의 발행물에서 다른 으로 변경을 참조하세요.
다른 비즈니스 정보 집합을 사용하려면 편집 메뉴에서 비즈니스 정보를 클릭한 다음 원하는 집합을 선택합니다.
자리 표시자 텍스트 바꾸기
자리 표시자 텍스트를 클릭한 다음 새 텍스트를 입력합니다.
참고 사항:
-
이미 비즈니스 정보 집합을 만든 경우 비즈니스 연락처 정보 및 로고가 자리 표시자 텍스트 중 일부를 자동으로 대체합니다.
-
대부분의 경우 텍스트 크기는 텍스트 상자 안에 맞게 자동으로 조정됩니다.
텍스트 상자의 텍스트 크기 변경
대부분의 경우 텍스트는 자리 표시자 텍스트 상자에 맞게 자동으로 크기 조정됩니다. 그러나 텍스트 크기를 수동으로 조정할 수 있습니다.
-
텍스트 상자를 클릭합니다.
-
서식 메뉴에서 텍스트 자동 맞춤을 가리킨 다음 자동 맞춤 안 함을 클릭합니다.
-
텍스트를 선택한 다음 서식 지정 도구 모음의 글꼴 크기 목록에서 새 크기를 선택합니다.
개체 틀 그림 바꾸기
-
자리 찍기 그림을 마우스 오른쪽 단추로 클릭하고 그림 변경을 클릭한다음 새 그림의 원본을 클릭합니다.
참고: 클립 아트를 선택하면클립 아트 작업 창이 열립니다.
-
발행물에 삽입할 그림을 찾은 다음 그림을 두 번 클릭합니다. 퍼블리셔는 이미지의 크기를 자동으로 조정합니다.
-
-
발행물의 나머지 그림에 필요한 경우 반복합니다.
참고: 그림 변경이 표시되지않는 경우 그림이 다른 개체와 그룹화될 수 있습니다. 그림을 마우스 오른쪽 단추로 클릭하고 바로 가기 메뉴에서 Ungroup을 클릭하고 그림만 선택될 수 있도록 그림을 다시 마우스 오른쪽 단추로 클릭한 다음 그림 변경 을 선택합니다.
브로셔 완료
-
브로셔가 원하는 방식으로 표시하면 파일 메뉴에서 다른 방법으로 저장을 클릭하여 파일을 저장합니다.
-
브로셔를 고객에게 우편으로 보낼 계획인 경우 메일 병합을 사용하여 브로셔 복사본에 주소를 추가하여 인쇄할 준비를 합니다. 메일 병합 사용에 대한 자세한 내용은 메일 병합 만들기 를 참조하세요.
-
브로셔를 인쇄합니다. 양면 인쇄에 대한 자세한 내용은 용지 양면 인쇄(양면)를 참조하세요.










