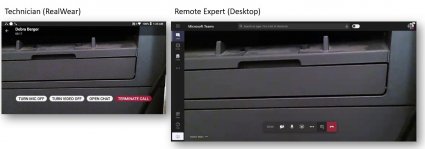RealWear는 사용하는 동안 손을 자유롭게 유지하도록 설계된 견고한 헤드 마운트 장치입니다. RealWear용 Microsoft Teams를 사용하면 Teams에서 음성 명령을 사용하여 원격 엔지니어와 화상 통화를 시작하여 문제를 해결하고 resolve 수 있습니다. RealWear는 음성 인식에 의존하여 키보드나 마우스로 Teams에 정보를 입력하는 대신 표시되는 내용을 말하도록 합니다.
참고: RealWear용 Microsoft Teams는 현재 공개 미리 보기로 제공됩니다.
이 문서의 내용:
시작할 리소스
화면 위치 조정, Wi-Fi 연결 및 기본 작업과 같이 설정하기 위한 몇 가지 리소스는 다음과 같습니다.
참고: 헤드셋을 주요 눈과 함께 사용하여 디스플레이를 볼 수 있습니다. RealWear 화면의 네 모서리를 모두 볼 수 있도록 헤드셋 디스플레이를 조정해야 합니다.
로그인
RealWear에서 핸즈프리 키보드를 사용하여 사용자 이름과 암호를 입력합니다.
텍스트 입력 화면이 나타날 때마다 핸즈프리 키보드가 자동으로 표시됩니다. 키보드는 다음과 같은 다양한 음성 입력 방법을 지원합니다.
-
알파벳 키보드 – 입력하려면 "문자 [사용하려는 문자 뒤에]"라고 말합니다. 예를 들어 Alex를 입력하려면 "Letter A L E X"라고 말합니다.
-
기호 키보드 — 예를 들어 @을 입력하려면 "기호 AT"라고 말합니다.
-
숫자 키보드 — 예를 들어 9를 입력하려면 "숫자 9"라고 말합니다.
-
받아쓰기 - 텍스트를 받아쓰고 입력합니다.
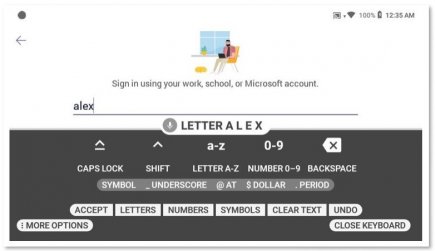
스캔 코드로 로그인
로그인하는 또 다른 방법은 스마트폰으로 스캔 코드를 사용하는 것입니다.
-
스마트폰에 RealWear 도우미 앱을 설치합니다.
-
사용자 이름 및 암호를 입력하여 QR 코드를 생성합니다.
-
키보드에서 추가 옵션을 사용하여 스캔 코드를 찾습니다.
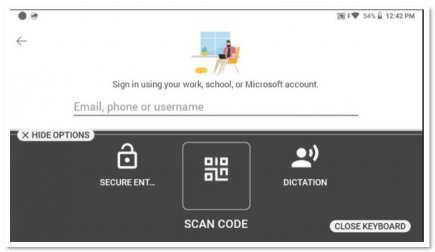
-
휴대폰에서 QR 코드를 스캔하여 사용자 이름과 암호를 입력합니다.
-
로그인합니다.
음성 명령 활성화
화면에 표시되는 음성 명령을 활성화하는 두 가지 방법이 있습니다. 실제 음성 명령을 사용하거나, 사용 가능한 경우 음성 명령에 해당하는 화면의 번호를 사용합니다. 예를 들어 '항목 2 선택'은 Teams 내에서 다른 사람을 다시 호출하기 위해 단추를 눌러야 하는 것을 대체합니다. 마찬가지로 "내 채팅"이라고 말하면 채팅 앱으로 이동합니다.
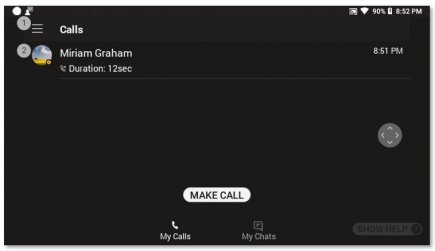
음성 명령
다음 음성 명령을 사용하여 목록을 스크롤할 수 있습니다.
-
아래 페이지로 이동하려면 "Page Down"을 말하세요.
-
위의 페이지로 이동하려면 "Page Up"을 말하세요.
다음 명령은 모든 화면에서 활성화할 수 있습니다.
-
"홈 탐색"을 말하여 홈 화면으로 이동합니다.
-
이전 화면으로 이동하려면 "뒤로 이동"을 말하세요.
-
팝업 도움말 창을 표시하려면 "도움말 표시"라고 말합니다.
화상 통화
상대방이 Teams를 사용하는 한 화상 통화를 할 수 있습니다. Teams가 장치의 카메라와 마이크에 액세스할 수 있도록 허용해야 합니다.
-
디렉터리에서 새 호출을 시작하는 "전화 걸기"라고 말합니다.
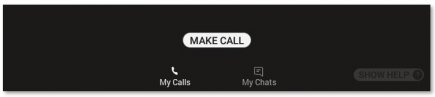
-
"편지"와 전화하려는 사람의 첫 번째 문자를 말합니다. RealWear는 이러한 문자를 텍스트 항목에 입력합니다.
-
"키보드 닫기"라고 말하여 키보드를 해제합니다.
-
이름 옆에 있는 번호를 찾아 전화할 사람을 선택합니다. 이 경우 호출을 활성화하려면 "항목 4 선택"이라고 말합니다.
-
완료되면 "통화 종료"라고 말하여 통화를 종료합니다.