SharePoint 사이트 소유자 및 관리자는 사이트에서 최신 페이지를 SharePoint 수 있습니다.
참고 사항:
-
일부 기능은 대상 릴리스 프로그램에 옵트인한 조직에 점진적으로 도입됩니다. 즉, 이 기능이 아직 표시되지 않거나 도움말 문서에 설명된 것과 다를 수 있습니다.
-
페이지를 삭제하려면 사이트 소유자 또는 SharePoint 관리자 되어야 합니다. 사이트 소유자이지만 페이지를 삭제할 수 없는 경우 관리자가 해당 기능을 해제한 것일 수 있습니다.
페이지 삭제
페이지 자체의 페이지 세부 정보 창에서 페이지를 삭제할 수 있습니다.
-
페이지 오른쪽 위에 있는 편집을 선택하여 페이지가 편집 모드로 전환되도록 합니다.
-
명령 표시줄에서 페이지

-
페이지 삭제를 선택합니다.
-
삭제 또는 취소를 선택하여 나타나는 확인란에서 삭제를 확인하거나 취소합니다.
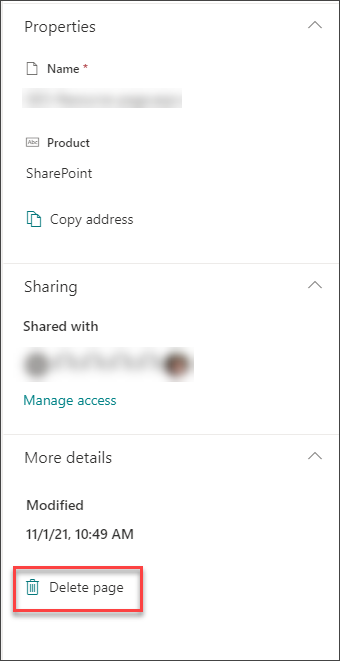
Sharepoint 사이트의 사이트 콘텐츠를 통해 페이지를 삭제할 수도 있습니다.
-
페이지가 있는 사이트로 이동합니다.
-
왼쪽 탐색에서 페이지 를 클릭합니다.
왼쪽에 페이지가 없는 경우 오른쪽 위 설정

-
페이지를 선택한 다음 선택한 페이지의 오른쪽에 있는타원(...)을클릭합니다.
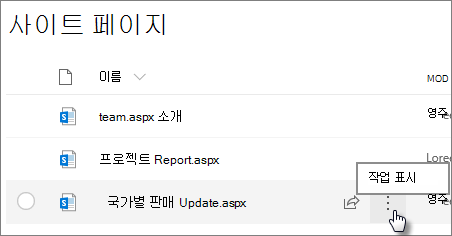
-
삭제를 클릭합니다.
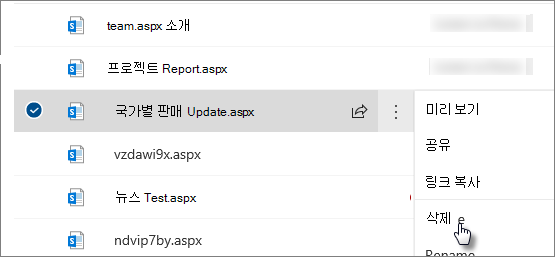
참고: 페이지를 삭제하면 사이트 탐색(예: 사이트의 측면 탐색)도 제거됩니다. 그러나 페이지에 대한 다른 직접 링크(예: 사이트의 다른 부분에 포함된 링크)는 자동으로 제거되지 않습니다. 이러한 링크는 수동으로 제거해야 합니다.
페이지를 삭제한 후 페이지를 복원해야 하는 경우 재활용 쓰레기봉에서 복원할 수 있습니다.
참고: 사이트 페이지를 삭제한 다음 복원하는 것은 버전 기록에 영향을 주지 않습니다. 페이지를 삭제한 다음 복원하는 경우 해당 버전 기록에 계속 액세스할 수 있습니다.
최신 페이지 관리에 대한 SharePoint 자세한 내용은 최신 페이지의 관리 및 수명 주기를 SharePoint 참조하세요.










