Stream(SharePoint의 경우)에 대한 수동 챕터로 대상 그룹이 비디오를 더 쉽게 검색하고 사용할 수 있도록 지원합니다. 콘텐츠 소유자는 비디오를 목차로 구성된 더 작고 소화 가능한 섹션으로 분할할 수 있습니다. 시청자는 비디오의 장과 목차를 검색하여 관련 비디오 콘텐츠를 빠르게 확인하고 비디오의 특정 섹션을 쉽게 찾아서 이동할 수 있습니다.
비디오에 장 추가
비디오 소유자는 Stream(SharePoint)에 업로드된 비디오에 장을 추가할 수 있습니다.
-
비디오를 선택하고 엽니다.
-
비디오의 오른쪽 위 모서리에 있는 메뉴에서 비디오 설정 아이콘을 선택합니다.
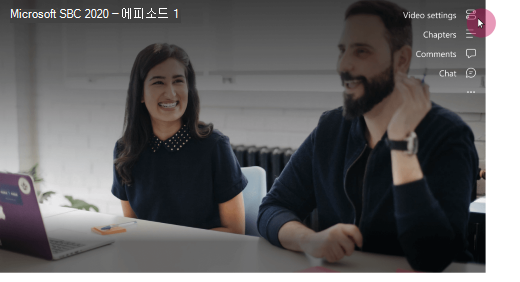
-
챕터를 켜기로 전환합니다.
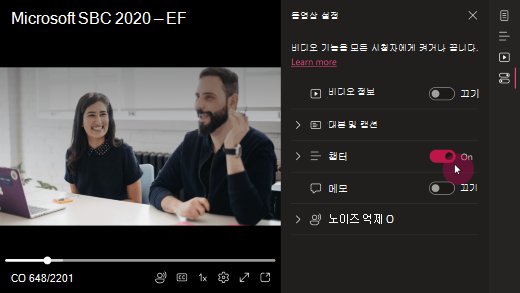
-
챕터를 사용하도록 설정하면 비디오의 오른쪽 위 모서리에 있는 메뉴에 챕터 아이콘 이 표시됩니다. + 새 장을 선택하여 장을 만듭니다.
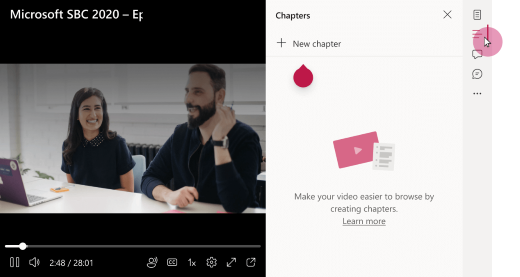
-
새 챕터가 검색 표시줄의 커서 위치에 따라 표시됩니다. 제목 필드에 장 제목을 추가합니다.
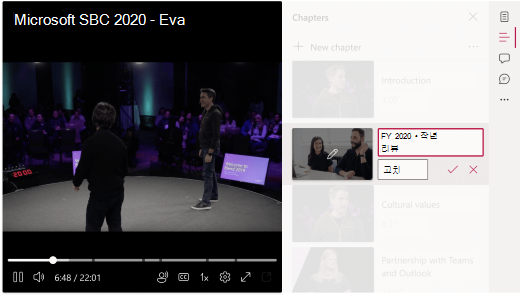
추가하려는 각 새 챕터에 대해 다음 단계를 반복합니다.
나중에 장을 편집하려면 챕터 옆에 있는 편집 아이콘을 선택합니다.
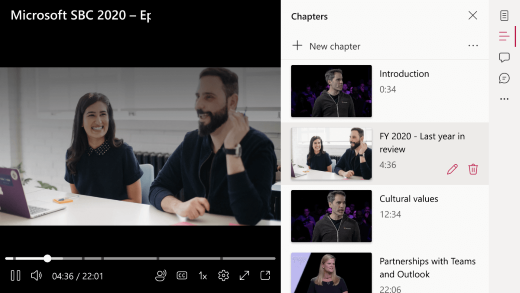
뷰어에게 챕터 표시 방법
비디오 소유자가 해당 비디오에 대한 장을 만든 경우 챕터 표식 이 검색 표시줄에 표시됩니다. 뷰어는 표식 위로 마우스를 가져가서 챕터의 제목을 볼 수 있습니다. 비디오의 장 목록을 보려면 시청자가 비디오의 오른쪽 위 모서리에 있는 챕터 아이콘 을 선택할 수 있습니다. 비디오의 장 목록이 비디오 오른쪽에 열립니다.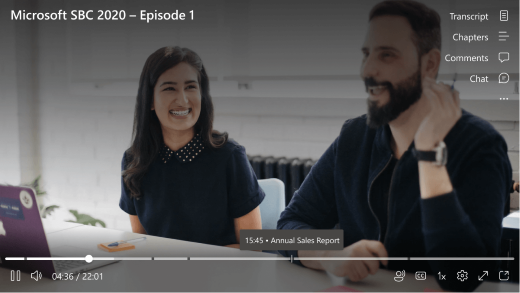
뷰어가 검색 표시줄 또는 챕터 목록에서 장 제목을 선택하면 재생이 해당 시간 코드로 이동하고 선택한 챕터의 시작 부분에서 재생을 시작합니다.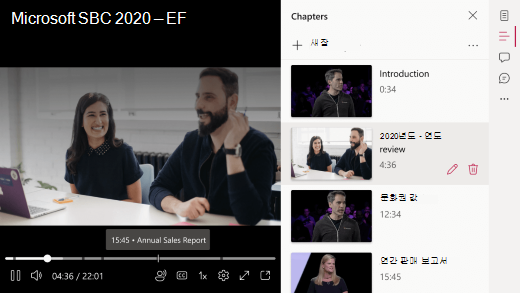
모든 챕터 또는 목록 공유
단일 챕터에 대한 링크 또는 비디오 내의 모든 챕터에 대한 링크 목록을 보낼 수 있습니다. 공유 링크는 주체 챕터의 시작을 가리킵니다.
단일 챕터 공유
-
비디오 오른쪽에 있는 챕터 패널을 엽니다.
-
필요에 따라 아래로 스크롤하여 공유할 장을 찾습니다.
-
공유 아이콘(아웃바운드 화살표)을 선택합니다.
-
표시된 보내기 링크 창의 받는 사람 필드에 받는 사람을 입력합니다.
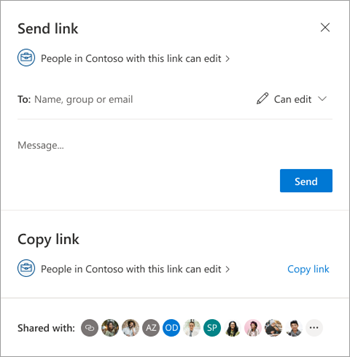
-
필요에 따라 메시지 영역에 메모를 추가한 다음 보내기 단추를 선택합니다.
또는 링크 복사를 선택하면 다른 사용자와 공유할 수 있는 링크가 클립보드에 배치됩니다.
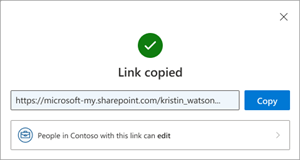
장 목록 공유
전체 장 목록을 클립보드에 복사하여 다른 사용자와 공유할 수 있습니다.
-
챕터 패널 위쪽에서 메뉴 단추를 선택합니다.
-
챕터 목록을 클립보드에 복사를 선택합니다. 메시지가 이 작업을 수행했는지 확인합니다.
-
받는 사람에게 메시지를 붙여넣습니다.
Firefox를 통한 복사 공유
장을 복사하려면 브라우저에서 클립보드에 대한 쓰기를 허용해야 합니다. Firefox 브라우저는 일부만 지원합니다. 특정 브라우저 구성 매개 변수를 설정해야 할 수 있습니다.
새 Firefox 브라우저 탭에서 about:config 로 이동하고 다음과 같이 매개 변수를 설정합니다.
-
Firefox 버전 87 이상:
값이 true인 dom.events.asyncClipboard.clipboardItem 매개 변수를 추가합니다. -
Firefox 버전은 63
을 초과합니다. 값이 true인 dom.events.asyncClipboard.dataTransfer 매개 변수를 추가합니다. -
Firefox 버전 63 이전:
이러한 레거시 버전에는 지원을 사용할 수 없습니다.
브라우저 호환성에 대한 자세한 내용은 여기를 참조하세요.
내 비디오에 장을 저장할 때 오류 메시지가 표시됩니다.
비디오에 추가한 챕터가 저장되지 않고 여기에 표시되는 오류 메시지가 표시되면 페이지를 새로 고치세요.
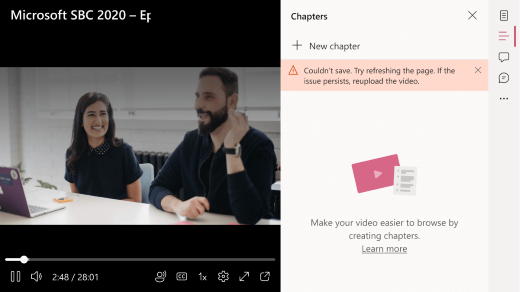
페이지를 새로 고치고 문제가 지속되면 비디오 업로드 날짜를 검사. 수동 챕터 기능이 작동하려면 2022년 2월 16일 이전에 업로드된 일부 비디오를 다시 업로드해야 합니다.










