Microsoft Teams에서 태그 사용
태그를 사용하면 한 번에 모든 사용자 그룹에 빠르게 연결할 수 있습니다.
역할, 프로젝트, 기술, 교육 또는 위치와 같은 특성에 따라 사람을 분류할 수 있습니다. 예를 들어 "간호사" 또는 "관리자" 또는 Designer 태그를 사용하면 모든 단일 이름을 입력하지 않고도 Teams의 사용자 그룹에 연결할 수 있습니다.
태그를 사용하려면 채널에서 @멘션. 해당 태그가 할당된 모든 사용자는 알림을 받게 됩니다.
태그를 사용하는 또 다른 방법은 새 채팅을 시작한 다음 연락하려는 사용자에게 할당된 태그를 선택하는 것입니다.
Teams에는 세 가지 종류의 태그가 있습니다.
-
사용자 지정 태그: 팀 소유자 및 팀 구성원(권한이 부여된 경우)은 팀 구성원에게 태그를 만들고 할당할 수 있습니다. 이러한 태그를 사용하여 채널 대화에서 새 채팅을 시작할 수 있습니다.
-
교대 근무 기반 태그: Shifts 앱에서 일정 정보를 기반으로 교대 근무 중인 사용자에게 도달합니다. 이러한 태그를 사용하여 새 채팅과 채널 대화를 시작할 수 있습니다.
-
자동 태그: 채널 대화에서 부서 또는 직할별로 사용자에게 연결합니다. 이러한 태그는 IT 관리자가 설정해야 합니다.
참고: 자동 태그는 공개 미리 보기 프로그램의 일부로 사용할 수 있으며 공개적으로 릴리스되기 전에 추가 변경이 발생할 수 있습니다. 이 기능 및 기타 예정된 기능에 액세스하려면 Teams 공개 미리 보기로 전환합니다.
채널에서 태그 @멘션
채널 대화에서 메시지에서 태그(@ 및 태그 이름 입력)를 @멘션 목록에서 태그를 선택하기만 하면 됩니다. 태그는 @멘션 것처럼 표시되며 태그와 연결된 사용자에게 알림이 표시됩니다.
태그를 사용하여 채팅 시작
태그의 구성원과 채팅을 시작하려면 새 채팅 
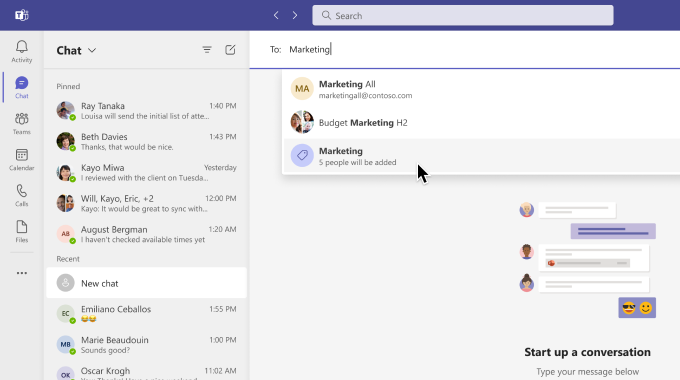
Teams에서 사용자 지정 태그 만들기 및 관리
앱 왼쪽에서 Teams 


참고: 태그를 만들 수 없는 경우 organization 기능이 활성화되지 않았을 수 있습니다. 태그를 만들거나 관리할 수 있는 권한을 얻으려면 팀 소유자에게 문의하세요.
팀 소유자에 대한 태그 설정
팀 구성원이 태그를 만들 수 있는지 여부를 선택합니다.
팀 소유자는 팀 구성원이 태그를 만들 수 있는지 여부를 선택할 수 있습니다. 앱 왼쪽에서 Teams 


교대 근무 기반 태그를 사용할지 여부를 선택합니다.
Teams에서 교대 근무 기반 태그를 사용하려면 Shifts 토글을 켭니다. 교대 근무 설정에 대한 자세한 내용은 Shifts에서 설정 관리를 참조하세요.
팀 구성원이 자동 태그를 사용할 수 있는지 여부를 선택합니다.
팀 구성원이 직함 부서를 기준으로 @멘션 수 있도록 허용하려면 @멘션 섹션으로 이동한 다음, 직함 또는 부서에 따라 그룹 멘션 옵션 표시라는 레이블이 지정된 검사 상자를 선택합니다. 그러면 해당 그룹의 모든 사용자에게 알립니다.
참고 사항:
-
태그는 곧 공유 및 비공개 채널에서 지원됩니다. 공유 채널의 경우 공유 채널의 직접 멤버만 공유 채널 태그에 추가할 수 있습니다.
-
관리자인 경우 조직에서 자동 태그를 사용하도록 설정하는 방법에 대한 자세한 내용은 대상 통신 설정을 참조하세요.
-
IT 관리자는 Microsoft Teams에서 태그 관리를 참조하세요.
-
에어 갭에서는 태그를 아직 사용할 수 없습니다.
태그를 사용하면 한 번에 모든 사용자 그룹에 빠르게 연결할 수 있습니다.
태그는 역할, 프로젝트, 기술, 학습 또는 위치와 같은 특성에 따라 사용자를 분류합니다. 예를 들어 "간호사" 또는 "관리자" 또는 Designer 태그를 사용하면 모든 단일 이름을 입력하지 않고도 Teams의 사용자 그룹에 연결할 수 있습니다.
앱 아래쪽에서 Teams 


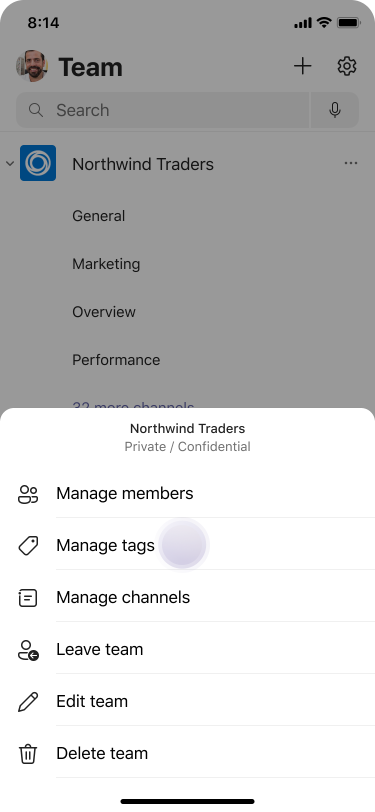
태그를 사용하려면 채널에서 @멘션. 해당 태그가 할당된 모든 사용자는 알림을 받게 됩니다.
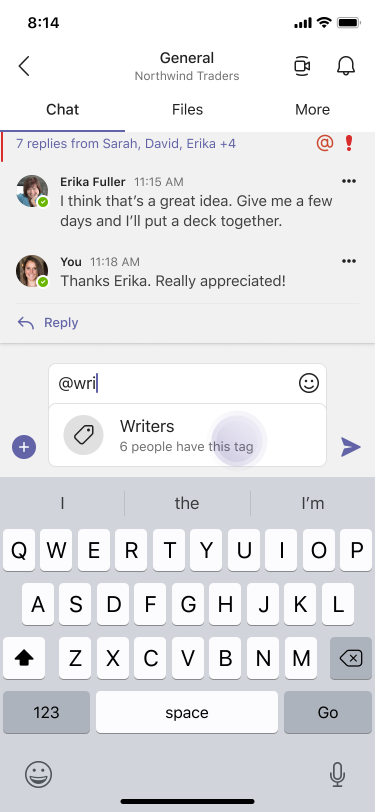
태그를 사용하는 또 다른 방법은 새 채팅을 시작한 다음 연결하려는 사용자에게 할당된 태그를 선택하는 것입니다.

참고 사항:
-
태그를 만들 수 없는 경우 organization 기능이 활성화되지 않았을 수 있습니다. 태그를 만들거나 관리할 수 있는 권한을 얻으려면 팀 소유자에게 문의하세요.
-
IT 관리자: Microsoft Teams에서 태그 관리를 참조하세요.
-
에어 갭에서는 태그를 아직 사용할 수 없습니다.
태그를 사용하면 한 번에 모든 사용자 그룹에 빠르게 연결할 수 있습니다.
태그는 역할, 프로젝트, 기술, 학습 또는 위치와 같은 특성에 따라 사용자를 분류합니다. 예를 들어 "간호사" 또는 "관리자" 또는 Designer 태그를 사용하면 모든 단일 이름을 입력하지 않고도 Teams의 사용자 그룹에 연결할 수 있습니다.
앱 아래쪽에서 Teams 


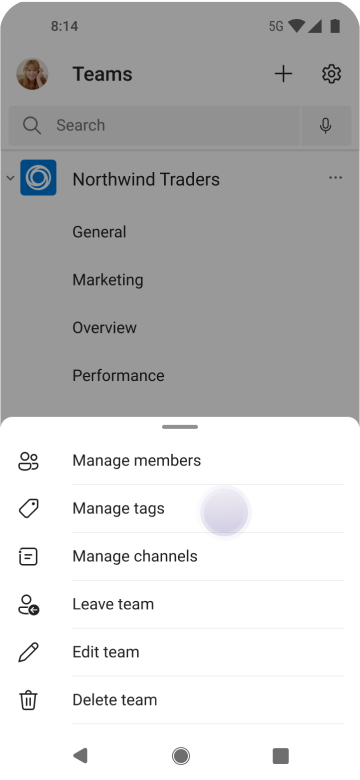
태그를 사용하려면 채널에서 @멘션. 해당 태그가 할당된 모든 사용자는 알림을 받게 됩니다.
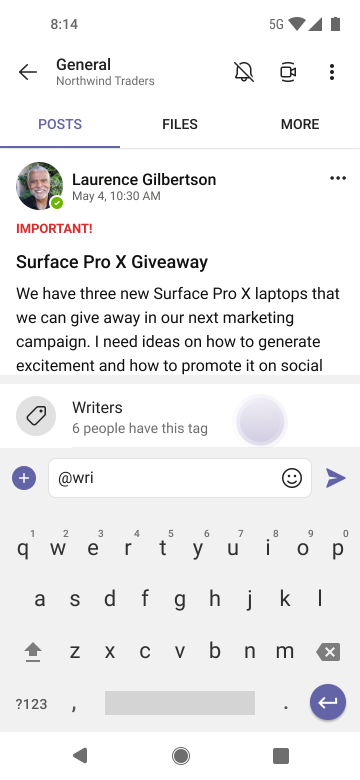
태그를 사용하는 또 다른 방법은 새 채팅을 시작한 다음 연결하려는 사용자에게 할당된 태그를 선택하는 것입니다.
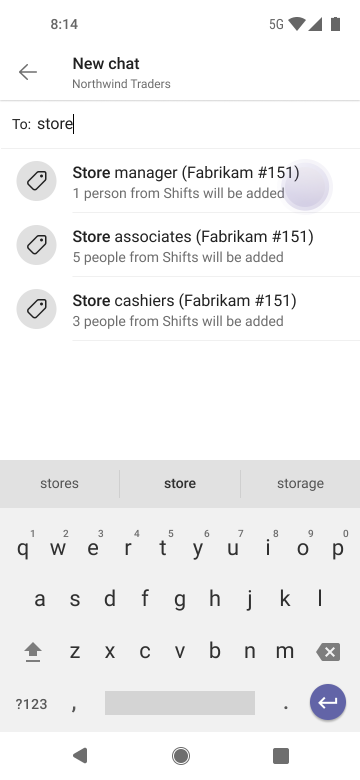
참고 사항:
-
태그를 만들 수 없는 경우 organization 기능이 활성화되지 않았을 수 있습니다. 태그를 만들거나 관리할 수 있는 권한을 얻으려면 팀 소유자에게 문의하세요.
-
IT 관리자: Microsoft Teams에서 태그 관리를 참조하세요.
-
에어 갭에서는 태그를 아직 사용할 수 없습니다.










