Microsoft Teams에서 마이크 음소거 및 음소거 해제
Teams 모임에 참가할 때 원치 않는 소음을 방지하거나 마이크의 음소거를 해제하여 모임에 참가하도록 마이크를 음소거하도록 선택할 수 있습니다.
Teams에서 마이크를 음소거하거나 음소거 해제할 수 있는 몇 가지 방법이 있습니다.
모임 전에 음소거 또는 음소거 해제
모임에 참가하기 전에 화면 오른쪽의 Mic 
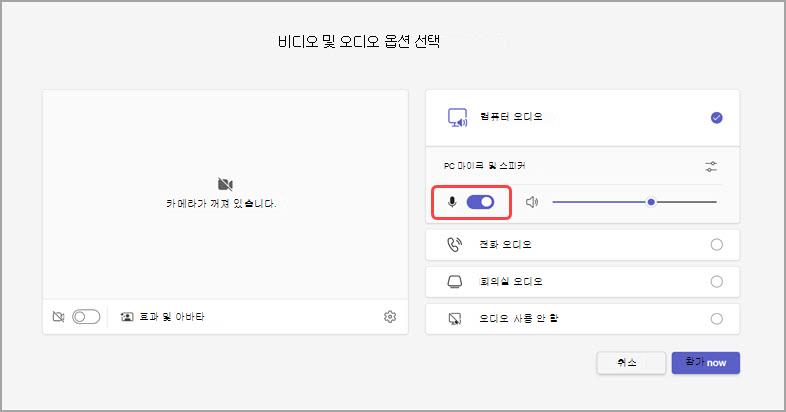
모임 중에 음소거 또는 음소거 해제
모임 중에 마이크를 켜려면 화면 오른쪽 위 영역에 있는 모임 컨트롤에서 마이크 

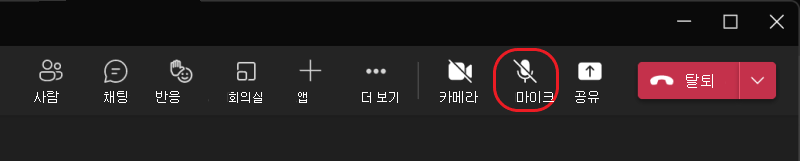
Ctrl+Shift+M 바로 가기 키를 한 번 눌러 마이크를 켜고 끌 수도 있습니다. 자세한 내용은 Microsoft Teams의 바로 가기 키를 참조하세요.
참고: 새 Teams에서 Teams 설정 > 개인 정보 로 이동하여 화면이 토글되면 카메라 및 마이크 끄기를 켜면 화면이 잠 기면 마이크가 자동으로 꺼지는지 확인합니다. Teams를 다시 시작하여 이 설정을 활성화합니다.
Ctrl+스페이스바를 사용하여 음소거 해제
Teams 데스크톱 앱에서 모임 중에 원치 않는 중단이나 소음을 방지하고 호출 시 신속하게 응답하도록 음소거 상태를 유지할 수도 있습니다. 신속하게 음소거를 해제하려면 Ctrl+스페이스바 (Windows) 및 Option+스페이스바(Mac) 키를 누릅니다. 키를 해제하여 다시 음소거 상태로 돌아갑니다.
사용 방법:
-
설정 > 개인 정보로 이동합니다. 음소거 해제 바로 가기 키가 설정되었는지 확인합니다.
-
통화 또는 모임에 참가합니다. 자신을 음소거합니다.
-
Windows에서 Ctrl+스페이스바를 길게 누릅니다. Mac에서 Option+스페이스바를 길게 누릅니다. 임시 음소거 해제와 관련된 경고가 표시됩니다. 제거되었는지 확인합니다.
-
키 조합을 해제하면 마이크가 다시 음소거됩니다.
-
참고: 일반적으로 Ctrl+스페이스바 및 음소거 해제할 옵션+스페이스바를 포함한 바로 가기는 채팅 상자 내에서 또는 모임 단계에서 PowerPoint Live 또는 Whiteboard 같은 앱이 공유되는 경우 작동하지 않습니다.
더 자세한 내용을 원하세요? Teams에서 모임을 참조하세요.










