목록의 개별 항목에 대해 팀원과 쉽게 채팅할 수 있습니다. 대화 영역이 목록 항목에 연결되어 있으므로 모든 항목 세부 정보가 전체 대화 기록과 함께 바로 있습니다.
팀 구성원이 대화를 따르고 쉽게 참가할 수 있도록 채널의 게시물 페이지에 메시지가 표시됩니다.
참고: 이 기능은 현재 모바일에서 사용할 수 없습니다.
이 문서의 내용
목록 항목에 대한 대화 시작
-
논의할 항목이 포함된 목록으로 이동합니다.
-
항목을 선택하고 목록의 왼쪽 위에서

-
항목 카드 페이지 오른쪽 위에서 대화

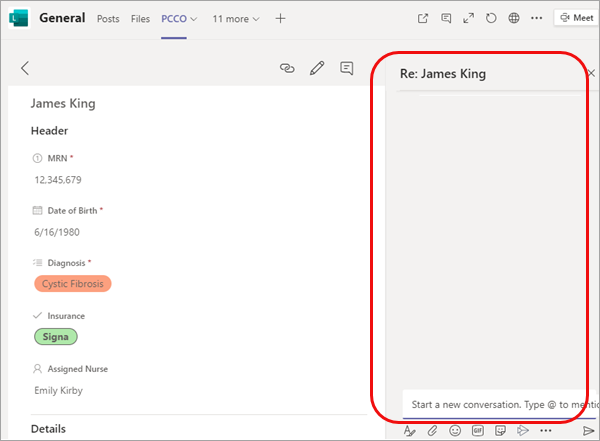
-
대화 영역 아래쪽에 메시지를 입력합니다.
참고: 모든 표준 서식 및 첨부 파일 옵션을 사용할 수 있습니다. 자세한 내용은 Teams에서 메시지 서식 지정을 참조하세요.
-
완료되면

대화 영역에 표시되는 것 외에도 메시지가 게시물로 표시됩니다.
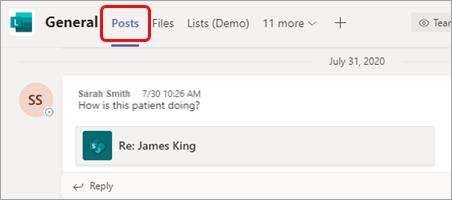
목록 항목에 대한 대화 참가
게시물이나 목록 항목 옆의 대화 영역에서 직접 대화에 참가할 수 있습니다. 두 번째 옵션을 사용하면 생각을 추가하기 전에 세부 정보 및 대화 기록을 볼 수 있습니다.
게시물에서 참가하려면
-
다른 게시물에 응답하는 것과 동일한 방식으로 회신을 선택하고 메시지를 입력한 다음 Enter 키를 누릅니다.
사용 가능한 반응 아이콘을 사용하거나 첨부 파일을 추가할 수도 있습니다.
목록 항목에서 조인하려면
-
게시물에서 목록 항목의 이름을 선택합니다.
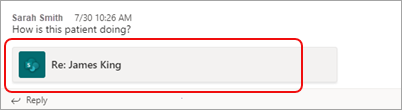
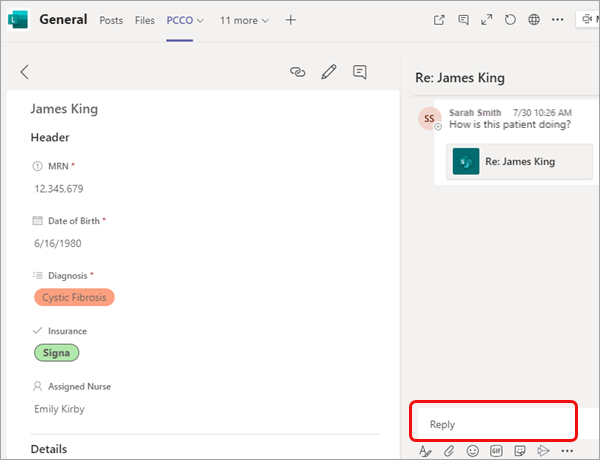
-
회신 상자에 메시지를 입력하고 완료되면












