Microsoft Teams에서 채널 정보 표시
주요 채널 세부 정보를 한눈에 보려면 오른쪽 위 모서리에 있는 
창을 닫려면 채널 세부 정보 닫기를 선택합니다.
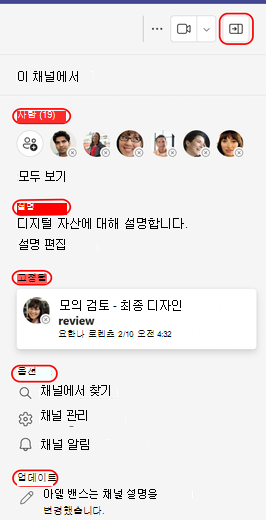
피플
사람 최근 기여자, 멤버 또는 둘 다의 조합을 포함합니다. 전체 목록을 보려면 아래쪽에서 모두 보기를 선택합니다.
참고: 비공개 또는 공유 채널에는 해당 채널의 사용자 목록만 표시되며 팀의 모든 사용자가 표시되지는 않습니다.
팁: 새 멤버를 추가하려면 창의 오른쪽 위 모서리에 있는 
설명
채널 소유자가 채널 설명을 제공한 경우 여기에 표시됩니다. 예를 들어 디자인 프로젝트에 대해 설명합니다.
고정된 게시물
채팅과 마찬가지로 채널 정보에는 구성원 목록 아래에 표시되는 게시물을 고정할 수 있는 위치도 있습니다. 가장 최근에 고정된 세 개의 게시물만 채널 정보에 표시됩니다. 고정된 모든 게시물을 보려면 고정된 게시물을 선택합니다.
게시물을 고정하거나 게시물에 회신하려면 고정하려는 게시물을 마우스로 가리키고 오른쪽 위에 

고정된 게시물을 제거하려면 원래 게시물로 이동하여 

참고: 게시물을 고정할 수 없는 경우 팀 소유자 또는 채널 중재자와 검사 권한이 있는지 확인합니다.
팀 소유자 또는 채널 중재자이고 채널 구성원이 게시물을 고정할 수 있도록 허용하려는 경우 채널 오른쪽 위에 

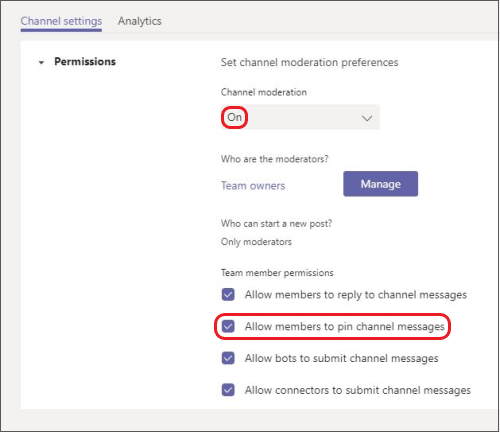
업데이트
여기에는 새 멤버 추가와 같은 최근 팀 및 채널 업데이트가 표시됩니다. 업데이트에 드롭다운 화살표가 포함된 경우 선택해 기여자 더 많은 항목을 확인합니다.
지난 12개월 동안의 모든 최근 업데이트를 보려면 모두 보기를 선택합니다.










