Microsoft Teams에서 모임 참석 보고서 관리
참석 보고서를 사용하여 모임 참석에 대한 인사이트를 얻습니다. 모임 중 및 모임 후에 중요한 참석 세부 정보를 보고 다운로드하려면 출석 보고서를 사용하도록 설정합니다.
모임에 참가한 사람, 각 사용자가 참가하고 떠난 시간 등을 알아봅니다. 관리자가 이 기능을 사용할 수 있도록 설정해야 합니다. 자세한 내용은 Microsoft Teams의 모임 및 웨비나에 대한 참석 보고서를 참조하세요.
조직자
-
보고서는 전자 메일 및 연락처와 같은 이끌이의 다른 데이터와 함께 저장됩니다.
-
이끌이가 organization 나가면 보고서가 영구적으로 삭제되며 다른 누구도 액세스할 수 없습니다.
-
이끌이는 만든 모임에서 참석 보고서를 켜거나 끌 수 있습니다.
공동 이끌이
공동 주최자는 다음 조건에서 출석 보고서를 보고 다운로드할 수 있습니다.
-
모임은 Outlook이 아닌 Teams에서 예약되었습니다.
-
모임이 진행되는 동안 모임 중을 참조하세요.
-
모임 후 모임 채팅에서.
참고: 모임이 끝나면 공동 주최자는 모임 초대에서 참석 보고서를 보거나 다운로드할 수 없습니다.
모임 전
모임 전에 참석 보고서를 켜거나 끄려면 다음을 수행합니다.
-
Teams 일정으로 이동합니다.
-
모임을 선택합니다.
-
모임 옵션...을 선택합니다.
-
참석 허용 보고서 토글을 켜거나 끕니다.
-
저장을 선택합니다.
참가자는 Teams의 설정 > 개인 정보 보호로 이동하여 출석 보고서에서 식별 보고서를 설정하거나 해제하여 참석 보고서에 자신의 정보를 표시할지 여부를 결정할 수 있습니다.
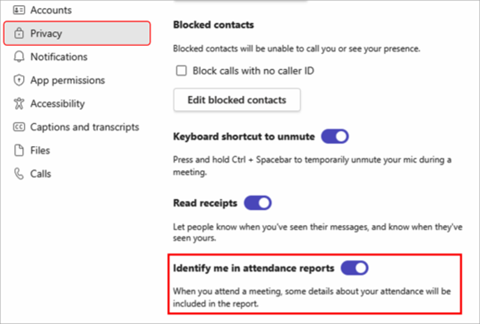
모임 참석 보고서 설정을 관리하는 방법에 대한 자세한 내용은 IT 관리자에게 문의하세요.
회의 중
-
참가자 창이 열려 있지 않으면 모임 컨트롤에서 사람

-
추가 작업

-
디바이스의 다운로드 폴더에서 파일을 찾 습니다 .
모임 후
몇 가지 다른 장소에서 출석 보고서를 찾을 수 있습니다.
모임 초대에서
Teams에서 일정 
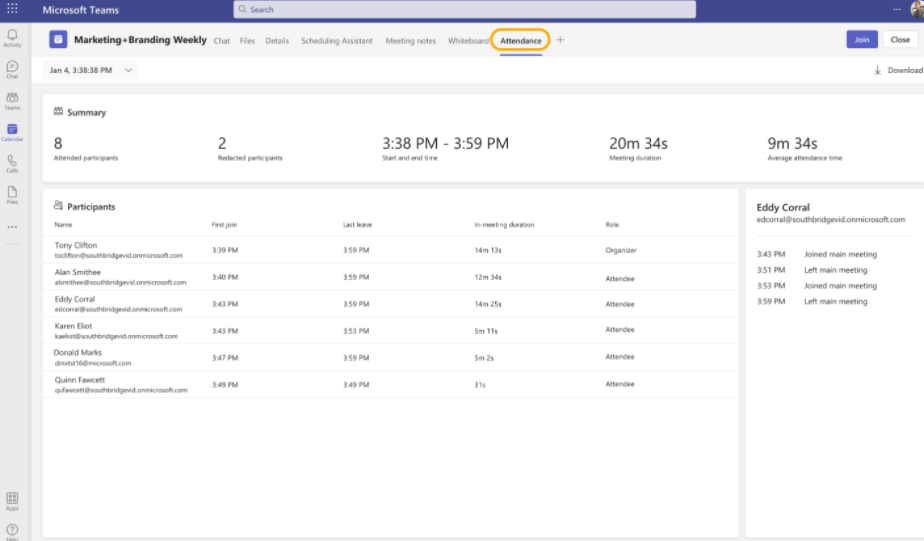
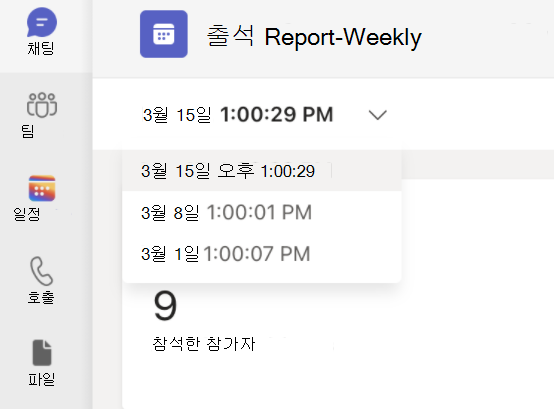
참고 사항:
-
채널 모임에서 참석 보고서는 채널의 가장 최근 모임에만 사용할 수 있지만 모든 채널 모임 참석 보고서에 대한 Teams 일정의 모임 초대 페이지로 이동하면 됩니다.
모임에 대한 참석 CSV 파일을 다운로드하려면 
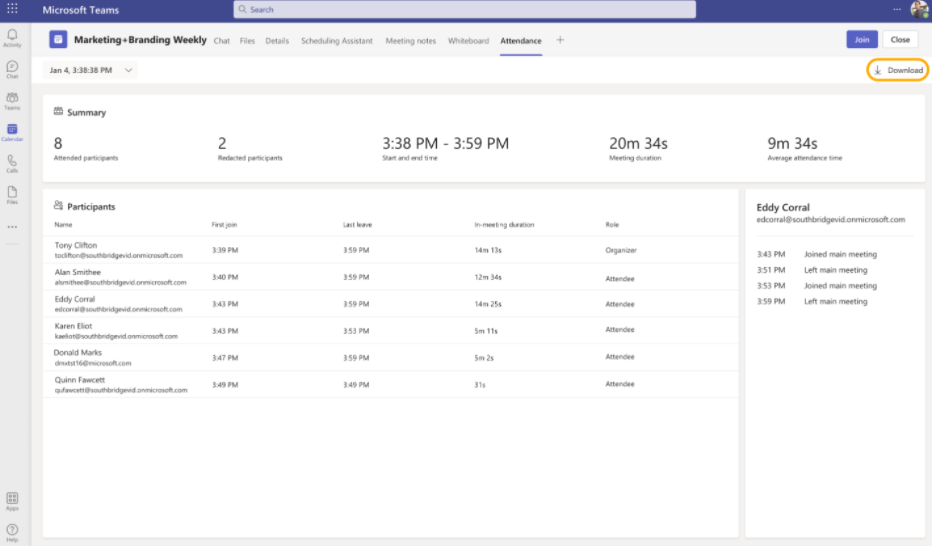
참고: 모임에서 소규모 회의실을 설정하면 기본 모임의 참석 보고서에 참석 정보가 표시됩니다.
모임 채팅에서
참석 보고서라는 타일이 모임이 종료된 후 약 5분 후에 채팅에 나타납니다. CSV 파일을 다운로드하려면 선택합니다.
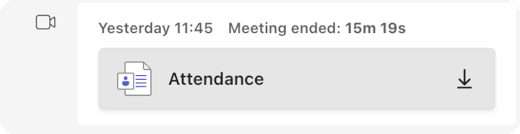
참고: 되풀이 모임의 경우 각 발생 후 고유한 참석 보고서를 받게 됩니다. 참석자가 2명 미만인 모임의 모임 채팅에는 타일이 표시되지 않습니다. 초대 "참석" 탭으로 이동하여 이러한 보고서를 계속 볼 수 있습니다.
예약된 채널 모임
참석 타일은 채널 모임에 지원되지 않습니다. 채널에서 만든 모임의 참석 보고서를 보려면 추가 작업 

그런 다음 출석 탭을 선택합니다.

참여 정보
Teams Premium 라이선스가 있는 이끌이는 예정된 모임 또는 웨비나 후 참석 탭에서 총 반응, 손을 들고 있는 카메라 등과 같은 모임 참여 데이터를 보고 다운로드할 수 있는 새 참여 정보에 액세스할 수 있습니다.
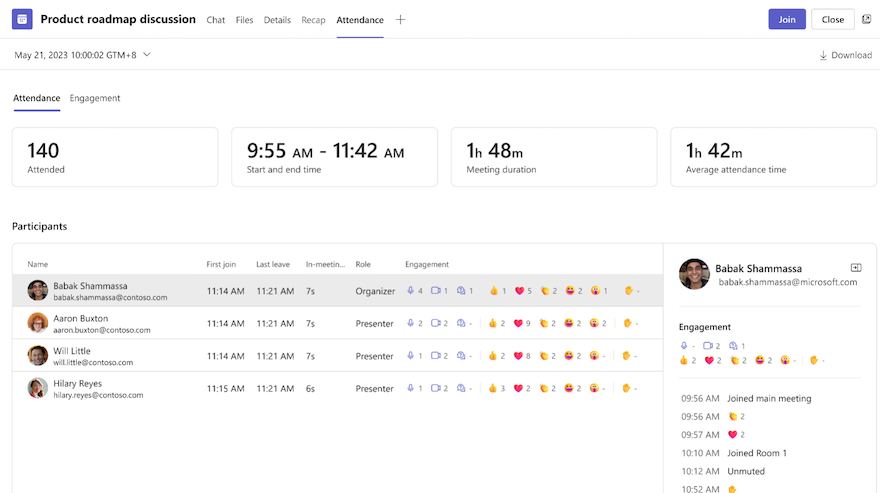
알려진 문제 및 제한 사항
-
참가자가 120명 이상인 모임에서 모임 중에 사용할 수 있는 참석 보고서에는 참석자의 일부 목록만 포함됩니다. 모임 후 보고서에는 전체 목록이 포함됩니다.
-
보고서에는 삭제된 소규모 회의실의 인사이트가 포함되지 않습니다.
-
보고서에는 현재 보기 전용 참석자가 포함되지 않습니다.
-
채널 모임이 진행 중이고 다른 사용자가 동일한 채널 대화 내에서 두 번째 모임을 시작하는 경우 참석 보고서는 두 번째 모임에만 사용할 수 있습니다. 모든 채널 모임 참석 보고서에 대한 Teams 일정 초대의 참석 탭으로 이동하면 됩니다.
-
대기실에서 기다리며 모임에 참석하지 못한 경우 보고서에 포함되지 않습니다.
-
참가자가 모임에서 보류 중인 경우 해당 정보는 참석자 보고서에 이 기간 동안 계속 포함됩니다.
-
채널 모임에서 지금 모임에 대한 보고서는 지원되지 않습니다.
Microsoft Teams 모바일 앱에서 직접 참석 보고서를 보고 모임 및 웨비나에 대한 인사이트를 얻습니다. 웨비나 등록 데이터, 참석자가 모임에 참가하고 떠난 시간 등을 참조하세요.
모임 전에 참석 보고서 켜기 또는 끄기
모임 전에 참석 보고서를 켜거나 끄려면 다음을 수행합니다.
-
Teams 일정으로 이동합니다.
-
모임을 엽니다.
-
모임 옵션

-
참석 허용 보고서 토글을 켜거나 끕니다.
-
저장을 탭합니다.
참가자는 Teams에서 설정 및 더 많은 

모임 참석 보고서 설정을 관리하는 방법에 대한 자세한 내용은 IT 관리자에게 문의하세요.
출석 보고서 열기
출석 보고서를 열려면 다음을 수행합니다.
-
모임 채팅 기록을 엽니다.
-
모임 종료 메시지를 탭합니다.
-
추가 > 참석 보고서를 탭합니다.
참석 보고서 공유
참석 보고서를 공유하려면 다음을 수행합니다.
-
출석 보고서를 엽니다.
-

-











