Microsoft Teams 모바일 앱의 알림 문제 해결
참고: 메일 알림 관리하려면 누락된 활동 이메일을 받는 빈도 변경을 참조하세요.
기본적으로 받아야 하는 알림은 다음과 같습니다.
-
채팅—누군가 1:1 또는 그룹 채팅에서 메시지를 보내는 경우
-
멘션—사용자 또는 사용자가 속해 있는 채널이 @멘션되는 경우
-
회신—누군가 채널의 사용자 게시물에 회신하거나 사용자가 회신한 사람에게 회신하는 경우
-
통화—누군가 Teams를 통해 전화하는 경우
-
모임 시작됨—누군가 사용자의 일정의 Teams 모임에 참여하는 경우
일반적인 문제를 해결하는 방법은 다음과 같습니다.
일부 알림은 받지만 다른 알림은 받지 않습니다.
모바일 디바이스에서 0 알림 받기.
채널에서 활동에 대한 알림을 받고 싶나요?
일부 알림은 가져오지만 다른 알림은 받지 않습니다.
알림이 사용자 지정되어 있을 수 있습니다.
특정 종류의 활동에 대한 경고만 받는 경우 일부 알림이 꺼질 수 있습니다.
앱 왼쪽 위에 있는 프로필 사진으로 이동하여 알림을 선택합니다. 일반 활동을 탭하고 수신하려는 알림 옆에 있는 토글을 켭니다.
모바일 디바이스에서 0 알림 받기
Teams 알림이 비활성화되어 있을 수 있습니다.
모바일 장치에서 알림을 수정하는 데는 두 가지 방법이 있습니다. 하나는 Teams의 설정을 통한 것이고 다른 하나는 모바일 장치의 설정 앱으로 이동하는 것입니다.
앱을 처음 시작할 때 사용 권한을 요청하지만 이 단계를 건너뛰거나 장치의 설정 앱에서 알림을 해제했을 수 있습니다.
수행해야 하는 작업은 다음과 같습니다.
-
Teams에서 왼쪽 위에 있는 프로필 사진으로 이동한 다음 알림을 선택합니다.
-
알림이 꺼져 있으면 설정 열기를 탭합니다.
-
모바일 디바이스의 설정 앱에서 알림을 선택합니다.
-
알림 허용을 전환합니다.
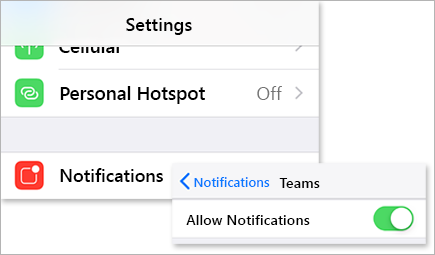
여기 있는 동안 알림이 도착하면 소리를 켜고 차임벨을 수신하는 등 알림을 받는 방법을 사용자 지정합니다.
중요: iOS 설정에 Teams가 표시되지 않는 경우 Teams를 제거하고 다시 설치하여 이 문제를 해결합니다.
모바일 디바이스에서 너무 많은 알림 받기
현재 Teams 웹 또는 데스크톱 앱에서 활성 상태일 수 있습니다.
알림은 데스크톱 또는 웹에서 활성 상태인지 여부에 관계없이 모바일 디바이스에서 기본적으로 설정됩니다. 방해를 줄이고 장치의 배터리를 소모하는 것을 줄이기 위해 웹 또는 데스크톱 앱에서 Teams를 사용할 때 모바일 디바이스에서 알림을 차단할 수 있습니다. 웹 또는 데스크톱에서 5분간 비활성 상태임을 감지하면 모바일 알림을 받기 시작합니다.
참고: 데스크톱에서 활성 상태인 경우에도 통화 알림이 모바일로 전송됩니다.
수행할 작업은 다음과 같습니다.
모바일 디바이스에서 알림을 차단하려는 경우 이 설정을 변경합니다.
-
Teams에서 앱 왼쪽 위에 있는 프로필 사진으로 이동하고 알림을 탭합니다.
-
알림 차단에서 데스크톱에서 활성 상태인 경우를 선택하고 데스크톱에서 활성 상태일 때 알림을 차단하도록 토글을 끕니다. 모임 중일 때 모임 중일 때를 선택하고 토글을 켜거나 끄면 알림을 허용하거나 차단할 수 있습니다.
참고: 모바일 디바이스에서 여전히 알림을 받지 못하는 경우 보고서를 보내 알려주세요. 모바일 앱에서 프로필 사진 > 설정 > 도움말 및 피드백 > 피드백 보내기를 탭합니다.
모바일 디바이스에서 잘못된 알림 수 가져오기
이것은 조사 중인 알려진 문제입니다.
Teams는 iOS 앱 배지에 잘못된 알림 수를 표시할 수 있습니다. Windows와 Mac 모두에서 데스크톱 버전의 Microsoft Teams에 올바른 알림 수가 계속 표시됩니다.
예를 들어 데스크톱의 Teams는 읽지 않은 메시지를 표시하지 않을 수 있지만 iOS용 Teams는 하나 이상의 읽지 않은 메시지가 있음을 나타냅니다.
기본적으로 받아야 하는 알림은 다음과 같습니다.
-
채팅—누군가 1:1 또는 그룹 채팅에서 메시지를 보내는 경우
-
멘션—사용자 또는 사용자가 속해 있는 채널이 @멘션되는 경우
-
회신—누군가 채널의 사용자 게시물에 회신하거나 사용자가 회신한 사람에게 회신하는 경우
-
통화—누군가 Teams를 통해 전화하는 경우
-
모임 시작됨—누군가 사용자의 일정의 Teams 모임에 참여하는 경우
몇 가지 일반적인 문제를 해결하는 방법은 다음과 같습니다.
일부 알림은 받지만 다른 알림은 받지 않습니다.
모바일 디바이스에서 0 알림 받기.
채널 활동에 대한 추가 알림을 받고 싶나요?
일부 알림은 가져오지만 다른 알림은 받지 않습니다.
알림이 사용자 지정되어 있을 수 있습니다.
특정 유형의 활동에 대한 알림만 받는 경우 일부 알림은 비활성화되어 있을 수 있습니다.
-
Teams 앱의 왼쪽 위에 있는 프로필 사진 이동하여 알림을 탭합니다.알림 표시 토글이 켜져 있는지 확인합니다.
여기에서 알림을 받는 방법을 사용자 지정할 수도 있습니다. 목록에서 항목을 탭하여 더 많은 사용자 지정 옵션에 액세스합니다.
-
수정하려는 항목을 탭합니다.
-
알림을 받는 방법을 선택합니다.
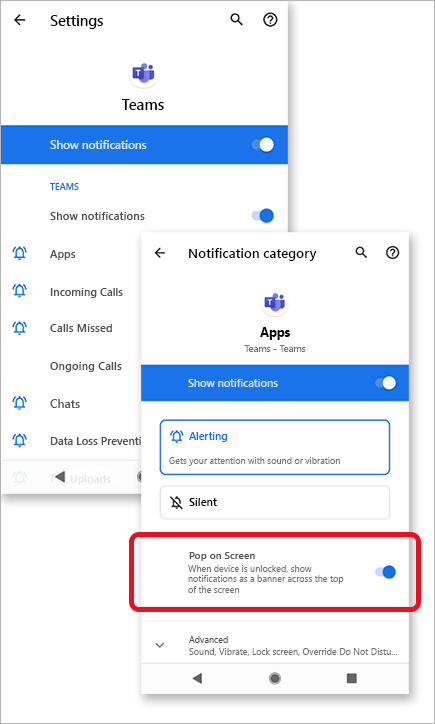
모바일 디바이스에서 너무 많은 알림 받기
현재 Teams 웹 또는 데스크톱 앱에서 활성 상태일 수 있습니다.
알림은 데스크톱 또는 웹에서 활성 상태인지 여부에 관계없이 모바일 디바이스에서 기본적으로 설정됩니다. 방해를 줄이고 장치의 배터리를 소모하는 것을 줄이기 위해 웹 또는 데스크톱 앱에서 Teams를 사용할 때 모바일 디바이스에서 알림을 차단할 수 있습니다. 웹 또는 데스크톱에서 5분간 비활성 상태임을 감지하면 모바일 알림을 받기 시작합니다.
모바일 디바이스에서 알림을 차단하려는 경우 이 설정을 변경합니다.
-
Teams에서 앱 왼쪽 위에 있는 프로필 사진으로 이동하고 알림을 탭합니다.
-
알림 차단에서 데스크톱에서 활성 상태인 경우를 선택하고 데스크톱에서 활성 상태일 때 알림을 차단하도록 토글을 끕니다. 모임 중일 때 모임 중일 때를 선택하고 토글을 켜거나 끄면 알림을 허용하거나 차단할 수 있습니다.
모바일 디바이스에서 0 알림 받기
Teams 알림이 비활성화되어 있을 수 있습니다.
앱을 처음 시작할 때 사용 권한을 요청하지만 이 단계를 건너뛰거나 장치의 설정 앱에서 알림을 해제했을 수 있습니다.
디바이스 설정에서 알림이 꺼져 있는 경우 디바이스의 설정 앱으로 이동하여 알림을 켜거나 다음을 수행합니다.
-
Teams에서 프로필 사진 > 알림으로 이동합니다.
-
설정 열기를 탭하여 Android 디바이스에서 설정 앱을 엽니다.
-
알림 표시를 설정/해제합니다.
Android 디바이스 유형별 수정
Android 6.0 이상
Teams에 대한 사용 권한이 사용하도록 설정되어 있는지 확인합니다.
-
설정 앱을 엽니다.
-
앱을 탭합니다.
-
Teams를 선택합니다.
-
사용 권한을 선택하고 모든 권한이 사용하도록 설정되어 있는지 확인합니다.
Android 6.0.1
배터리 최적화가 Teams에서 알림을 보내는 것을 방지하지 않는지 확인합니다.
-
설정 앱을 엽니다.
-
배터리를 탭합니다.
-
기타 옵션

-
아래쪽 화살표를 탭하고 모든 앱을 선택합니다.
-
Teams를 탭한 다음 최적화 안 을 탭합니다.
타사 앱
클린 마스터: 이 타사 앱은 Teams에서 알림을 보내지 못하도록 차단할 수 있습니다.
-
앱의 도구 탭으로 이동합니다.
-
알림 클리너를 선택합니다.
-
기어 아이콘

-
Teams 전용 또는 모든 알림에 대해 이 기능을 사용하지 않도록 설정합니다.
보안 마스터: 이 타사 앱은 Teams에서 알림을 보내지 못하도록 차단할 수 있습니다.
-
앱의 알림 클리너로 이동합니다.
-
기어 아이콘

-
Teams가 선택 취소되고 앱 - 알림 허용 아래에 나열되어 있는지 확인합니다.
참고: 경우에 따라 알림을 받으려면 앱을 제거해야 할 수 있습니다.
Android 디바이스 모델
다음 Android 디바이스 및 모델은 Teams 알림에 문제가 있는 것으로 알려져 있습니다.
Asus Zenfone(Android 7.0):
-
먼저 Teams가 자동 시작으로 설정되어 있는지 확인합니다.
-
설정 앱을 엽니다.
-
전원 관리를 탭합니다.
-
자동 시작 관리자를 선택합니다.
-
Teams를 찾아 사용하도록 설정했는지 확인합니다.
-
-
다음으로 Teams를 보호된 앱으로 나열합니다.
-
Mobile Manager 앱을 엽니다.
-
부스트 > 슈퍼 부스트 사용을 탭합니다.
-
보호된 앱 목록을 선택합니다.
-
Teams가 목록에 있는지 확인합니다.
-
Asus Zenfone 2
-
자동 시작 관리자에서 Teams를 시작할 수 있는지 확인합니다.
-
앱 앱을 엽니다.
-
자동 시작 관리자를 탭합니다.
-
Teams를 허용으로 전환 합니다.
-
화웨이 명예 6
-
먼저 Teams를 보호된 앱으로 나열합니다.
-
설정 앱을 엽니다.
-
절전 > 보호된 앱을 탭합니다.
-
Teams를 설정하도록 토글합니다.
-
-
그런 다음 알림 관리자에서 Teams를 켭니다.
-
설정 앱을 엽니다.
-
알림 관리자를 탭합니다.
-
푸시 알림을 받으려면 Teams에 알림을 선택합니다.
-
화웨이 명예 8
-
먼저 Teams를 보호된 앱으로 나열합니다.
-
설정 앱을 엽니다.
-
고급 설정 > 배터리 관리자를 탭합니다.
-
보호된 앱(또는 화면 잠금 후 앱 닫기)을 탭합니다.
-
Teams를 설정하도록 토글합니다.
-
-
다음으로 Teams에 대한 배터리 최적화를 무시합니다.
-
설정 앱을 엽니다.
-
앱 > 고급을 탭합니다.
-
배터리 최적화 무시를 선택합니다.
-
Teams를 선택하여 앱을 무시합니다.
-
-
마지막으로 Teams의 알림을 허용합니다.
-
설정 앱을 엽니다.
-
알림 패널 & 상태 표시줄을 선택합니다.
-
알림 센터를 탭하고 Teams를 찾습니다.
-
알림 허용 및 우선 순위 표시가 활성 상태인지 확인합니다.
-
화웨이 P8 라이트
-
먼저 시작 시 실행되도록 Teams를 설정합니다.
-
Phone Manager 앱을 엽니다.
-
왼쪽으로 살짝 밀고 시작 관리자를 탭합니다.
-
Teams를 탭하고 시스템 시작 시 자동으로 실행되도록 설정되어 있는지 확인합니다.
-
-
그런 다음 Teams의 알림을 허용합니다.
-
Phone Manager 앱을 엽니다.
-
왼쪽으로 살짝 밀고 알림 관리자를 탭합니다.
-
규칙을 탭하고 Teams가 알림 패널에 알림을 보내도록 설정되어 있는지 확인합니다. 두 번 검사 이 보기의 다른 설정이 알림을 차단하고 있는지 확인합니다.
-
화웨이 메이트 8 및 화웨이 노바 플러스
-
Teams가 배터리 최적화에서 제외되었는지 확인합니다.
-
설정 앱을 엽니다.
-
고급 설정 > 배터리 관리자 > 보호된 앱을 탭합니다.
-
Teams를 설정하도록 토글합니다.
-
LeEco/LeTV
-
먼저 Teams를 시작할 때 실행할 수 있도록 설정합니다.
-
설정 앱을 엽니다.
-
사용 권한을 탭합니다.
-
자동 실행 관리를 탭합니다. 다른 앱을 자동 실행하도록 설정한 경우 [x] 앱을 사용하도록 설정하여 자동 시작을 사용하도록 설정한 것을 볼 수 있습니다.
-
Teams를 설정하도록 토글합니다.
-
-
마지막으로 Teams를 보호된 앱으로 나열합니다.
-
설정 앱을 엽니다.
-
배터리를 선택한 다음, 절전 관리를 탭합니다.
-
앱 보호를 선택합니다.
-
Teams를 설정하도록 토글합니다.
참고: 절전 모드 중에 잠금 화면 정리 및 Ultra Long 대기를 설정한 경우 Teams 알림을 허용하도록 비활성화해야 합니다.
-
Lenovo
-
Teams에 대한 자동 시작 설정을 켭니다.
-
설정 앱을 엽니다.
-
Power Manager를 탭합니다.
-
백그라운드 앱 관리를 선택합니다.
-
Teams를 자동 시작 허용으로 전환합니다.
-
OnePlus(Android 7.0 이하)
-
Teams가 자동 실행으로 설정되어 있는지 확인합니다.
-
설정 앱을 엽니다.
-
앱을 탭합니다.
-
오른쪽 위에 있는 기어 아이콘

-
앱 자동 실행을 선택합니다.
-
Teams를 설정하도록 토글합니다.
-
OnePlus(Android 8.0 이상)
-
먼저 앱 스토리지가 정상적으로 지워지도록 설정되어 있는지 확인합니다.
-
설정 앱을 엽니다.
-
고급을 탭합니다.
-
최근 앱 관리를 선택합니다.
-
일반 지우기 가 사용하도록 설정되어 있는지 확인합니다.
-
-
둘째, 배터리 최적화에서 Teams를 제외합니다.
-
설정 앱을 엽니다.
-
배터리 > 배터리 최적화를 탭합니다.
-
최적화되지 않은 앱을 탭하고 모든 앱을 선택합니다.
-
Teams를 찾아 최적화하지 않음으로 설정되었는지 확인합니다.
-
OnePlus 3
-
백그라운드에서 실행 중인 Teams의 알림을 허용하도록 배터리 최적화를 조정합니다.
-
설정 앱을 엽니다.
-
배터리를 탭합니다.
-
배터리 최적화를 선택합니다.
-
오른쪽 위에 있는 추가 옵션

-
고급 최적화를 선택합니다.
-
Teams를 해제로 전환 합니다.
-
Oppo
-
먼저 Teams를 보호된 앱으로 나열합니다.
-
설정 앱을 엽니다.
-
고급 설정 > 배터리 관리자 > 보호된 앱을 탭합니다.
-
Teams를 전환하여 보호를 사용하도록 설정합니다.
-
-
다음으로 Teams에 대한 배터리 최적화를 무시합니다.
-
설정 앱을 엽니다.
-
앱 > 고급을 탭합니다.
-
배터리 최적화 무시를 선택합니다.
-
최적화를 무시하도록 Teams 를 전환합니다.
-
-
마지막으로 Teams에서 알림을 사용하도록 설정합니다.
-
설정 앱을 엽니다.
-
알림 패널 & 상태 표시줄 > 알림 센터를 탭합니다.
-
Teams를 찾고 활성화 하면 알림 및 우선 순위 표시가 허용됩니다.
-
삼성
-
먼저 Teams의 알림 우선 순위를 지정합니다.
-
설정 앱을 엽니다.
-
앱을 탭합니다.
-
Teams를 선택합니다.
-
앱 설정에서 알림을 탭합니다.
-
우선 순위로 설정을 전환합니다.
-
-
그런 다음, 배터리 최적화에서 Teams를 제외합니다.
-
설정 앱을 엽니다.
-
디바이스 관리를 탭합니다.
-
배터리를 선택합니다.
-
모니터링되지 않는 앱을 탭합니다.
-
목록에 Teams 를 추가합니다.
-
Xiaomi
-
Teams에 자동 시작 권한이 있는지 확인합니다.
-
보안 앱을 엽니다.
-
권한 > 자동 시작을 탭합니다.
-
Teams를 설정하도록 토글합니다.
-
참고: 모바일 디바이스에서 여전히 알림을 받지 못하는 경우 보고서를 보내 알려주세요. 모바일 앱에서 메뉴 










