Microsoft Teams의 알림 모범 사례
Microsoft Teams를 사용하기 위한 팁과 요령이 가득한 생산성 가이드로, 매일 자신의 업무에서 Teams를 빌드하고 사용하는 사용자로부터 제공됩니다.
Teams는 채팅, 모임, 파일 공유, 프로젝트 기획의 일련의 활동입니다. 하지만 주의하지 않는 경우 일련의 활동이 사용자를 압도할 수 있습니다. 당사는 알림을 조절할 때 생산성을 향상시킬 수 있음을 (또한 더욱 행복함을!) 확인하였습니다.
하고자 하는 작업은 다음과 같습니다:
1. 관련이 있는 채팅 및 채널만 따릅니다.
Teams를 최신 작업 영역으로 생각하고자 합니다. 다른 그룹의 흥미는 있지만 관련은 없는 업데이트로 물리적 작업 영역을 복잡하게 만들고 싶지는 않지만 Teams에서는 이러한 상황이 쉽게 발생할 수 있습니다. 사용자들은 채팅 또는 채널에 따라가게 되고 단지 내용이 진행된다고 해서 관련이 전혀 없는 대화를 계속 따르게 됩니다.
채널을 조정 시 다음의 사항을 수행합니다:
-
관심이 없는 채널은 숨기기를 합니다. 필수 정보를 포함하는 채널만 표시합니다.
-
관련성과 우선 순위를 기준으로 각 채널에 대한 알림을 조정합니다.
-
중요한 채널에 더 쉽게 액세스할 수 있도록 고정합니다.
채팅의 경우:
-
나중에 다시 돌아오려는 채팅 창에는 음소거</c0> 및 고정</c1> 기능을 켜놓습니다.
-
관련이 없는 채팅 창에서는 나갑니다.
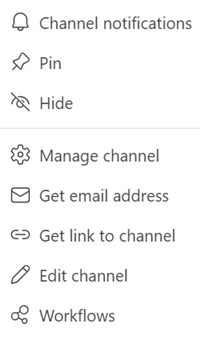
채팅 또는 채널의 설정을 변경하려면 더 많은 옵션을 선택합니다 
2. 집중을 해야 하는 경우 상태를 변경합니다.
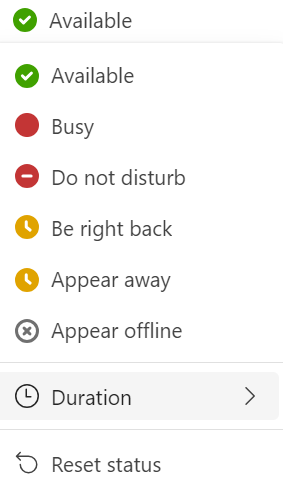
상태를 변경하려면 앱의 오른쪽 상단에 있는 프로필 사진으로 이동하여 목록에서 하나의 상태를 선택합니다.
대부분의 사용자들은 모임에 들락날락하며 원하는 만큼의 집중하는 작업 시간을 갖지 않고 있습니다 (대부분이 그럴 것입니다;)). 그러한 짧은 시간을 딥포커스가 없는 간단한 질문이나 대화에 낭비하기를 원하지 않습니다.
사용자들에게 대화하기에 좋은 시간이 아님을 알리려면 상태를 "바쁨" 또는 "방해 금지"로 변경합니다. (Teams는 모임에 참석하거나 무엇인가를 공유할 시 이 작업을 자동으로 수행하지만 본인이 직접 설정할 수도 있습니다.)
기간을 선택하여 선택한 상태 고정된 시간을 설정할 수도 있습니다.
팀에서 "바쁨" 또는 "방해 금지" 상태는 다른 사용자가 메시지를 보내지 못하도록 하지는 않지만 그들에게 신속히 응답할 수 없는 상태임을 알려줄 수 있습니다.
3. 원하는 시점에 원하는 방식으로 알림을 받으려면 설정을 조정합니다.
관심이 있는 사항에 대해서만 알림을 받는 가장 좋은 방법은 알림 설정 작업을 수행하는 것입니다.
다양한 유형의 항목에 대한 알림을 받을 위치와 방식을 선택하는 것은 개인적 기본 설정이므로 팀은 온 사방에서 확인할 수 있습니다. 일부 사용자들은 모든 알림을 사용하도록 설정 하였고 일부는 어떠한 알림도 사용하도록 설정 하지 않았습니다.
설정 및 기타 > 설정 > 알림 및 활동으로 이동하면 Teams에서 사용자에게 알리는 방법을 조정하기 위한 몇 가지 범주가 있습니다.
-
일반
-
채팅 및 채널
-
모임
-
일정
-
앱(참고: 앱 옵션은 처음으로 앱 수준 알림을 구성한 후에만 표시됩니다.)
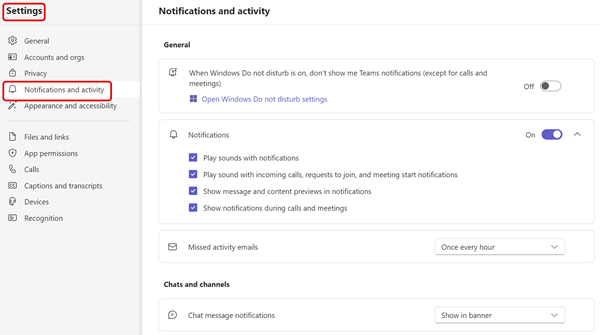
Teams에는 다양한 기능에서 알림 및 활동을 관리하기 위한 여러 옵션이 있습니다.
전자 메일 알림
대부분의 사용자들은 대부분의 시간을 Teams에서 소비하고 전자 메일 사용에는 그다지 시간을 소비하지 않으므로 전자 메일 알림을 끕니다. 전자 메일에서 더 많은 시간을 소비할 경우 Teams에서 어떤 일이 진행되고 있는지를 확인하기 위해 이 기능을 켜놓는 것이 좋습니다.
배너 알림
대부분의 사용자들은 누군가가 회신을 하는 경우, @mentions 메시지를 보내거나 모임이 시작 될 때와 같이 바로 알아야 할 항목에 대해 배너 알림만을 사용합니다.
다른 사항에 대한 배너 알림을 받는 것은 팀이 대규모인 경우 다소 어려울 수 있습니다. 예를 들어 ‘좋아요’를 하는데. 팀이 친화적이며 종종 "알았어요"와 같은 메시지를 모든 사용자가 남발하는 경우 배너 알림으로 인해 하루 종일 압도당하게 될 수 있습니다. 그러나 팀에서 좋아요를 달리 사용하는 경우 (예: 승인 등) 누군가 귀하의 메시지를 ‘좋아요’할 시 배너 알림을 받는 것이 좋습니다.
활동 피드를 통한 알림
일부 사용자들은 몇 가지 피드를 회신 및 @mentions과 같이 조치를 취해야 하는 사항에 제한하여 처리할 일 목록으로 사용할 수 있도록 합니다. (목록을 선호하는 사용자인 경우 이 기능 또한 선호할 것입니다.)
다른 사용자들은 이 영역을 사용하여 당장에 더욱 긴급한 사항에 응답한 다음 시간이 되면 제안된 활동이나 추세를 살짝 들여다 보며 팀이 어떠한 작업을 진행하고 있는지 탐색을 합니다.
Teams 알림에 대한 자세한 내용은 Teams에서의 알림 관리</c0>를 참조하세요.










