Teams 인코더를 사용하여 Microsoft Teams 라이브 이벤트 생성
중요:
-
Teams 라이브 이벤트는 2024년 9월에 은퇴하고 시청으로 대체됩니다. 향상된 가상 이벤트 환경을 위해 Teams에서 타운홀을 시작하세요.
Teams 라이브 이벤트에서 인코더가 RTMP(Real-Time 메시징 프로토콜)를 지원하는 경우 외부 인코더에서 Microsoft Stream 비디오를 스트리밍할 수 있습니다. 외부 인코더를 설정하기 위한 몇 가지 팁이 필요한 경우 지원되는 인코더 목록을 참조하세요.
참고: Stream 하드웨어 및 소프트웨어 기반 인코더를 지원합니다.
-
Teams에서 일정

참고: Teams 일정은 15일 후에만 진행됩니다. Outlook 일정에서 이벤트를 선택하고 라이브 이벤트 참가를 클릭하여 이벤트에 참가할 수도 있습니다.
-
이벤트를 시작할 때까지 인코더 미리 보기 창에 제목, 날짜 및 시간이 표시됩니다.
-
설치 시작을 클릭합니다.
참고: 설치를 완료하는 데 다소 시간이 걸릴 수 있습니다.
-
연결 준비 완료 메시지가 표시되면 설정 탭으로 이동하여 서버 수집 URL을 인코더에 복사하여 수집을 시작합니다.
-
수집 URL을 사용하여 인코더에서 Stream 스트리밍을 시작하면 인코더 미리 보기의 인코더에서 비디오 피드의 미리 보기가 표시됩니다.
참고: 라이브 이벤트를 시작할 때까지 참석자는 이 미리 보기를 볼 수 없습니다.
-
설정 및 비디오 미리 보기에 만족하면 시작을 선택합니다. 라이브 이벤트가 시작되면 인코더의 비디오가 이벤트로 브로드캐스트됩니다.
-
이벤트에 Q&A가 있는 경우 Q&A

-
채팅

-
이벤트를 종료하려면 이벤트 종료를 클릭합니다.
Teams 인코더를 사용하면 사용자가 Teams를 사용하여 외부 하드웨어 또는 소프트웨어 기반 인코더에서 직접 라이브 이벤트를 생성할 수 있습니다.
Teams 인코더를 사용하여 라이브 이벤트를 생성하려면 다음을 수행합니다.
-
Teams 일정으로 이동하여 새 모임 옆에 있는 화살표를 선택합니다.
-
드롭다운 메뉴에서 라이브 이벤트를 선택합니다.
-
이벤트 이름, 시작 및 종료 시간 및 기타 세부 정보를 입력합니다. 다음을 선택합니다.
-
라이브 이벤트를 생성하려면 어떻게 할까요? 아래에서 Teams 인코더를 선택합니다.
참고: 번역된 캡션은 현재 Teams 인코더를 사용하는 라이브 이벤트에서 지원되지 않습니다.
-
예약을 선택합니다.
중요: 인코더를 사용하여 이벤트를 생성하는 경우 Teams 클라이언트를 사용하는 생산자가 이벤트 기간 동안 모임에 연결된 상태를 유지해야 합니다. 생산자가 10분 이상 연결을 끊으면 이벤트가 동작 없이 조기에 끝날 수 있습니다.
RTMP 링크 및 키
RTMP 링크 및 키를 보려면 다음을 수행합니다.
-
Teams 일정으로 이동하여 라이브 이벤트를 선택합니다. 자세한 내용을 보려면

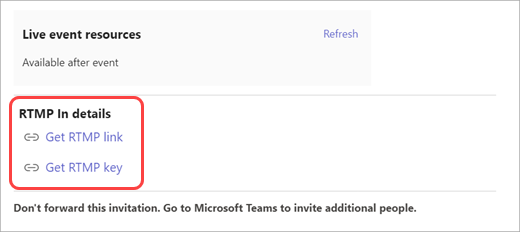
-
모임 이끌이는 추가 작업 ... > 모임 옵션을 선택하여 이벤트에 참가한 후에도 이를 볼 수 있습니다.
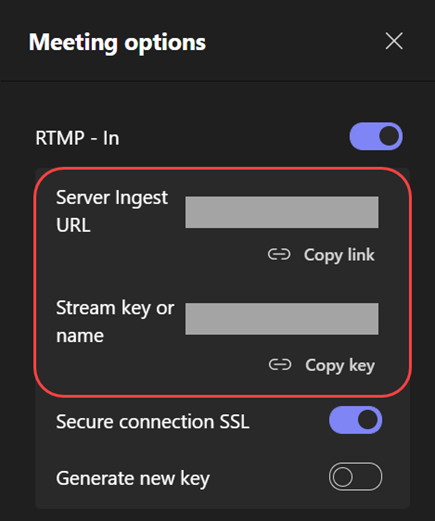
Teams 인코더에서 비디오 피드를 보냅니다.
-
조인하고 다음 경고가 표시되면 인코더에서 스트리밍을 시작할 수 있습니다.

-
수집 URL을 사용하여 인코더에서 Stream 스트리밍을 시작하면 사용자 지정 RTMP라는 인코더 미리 보기에서 비디오 피드의 미리 보기가 표시됩니다.
참고: 라이브 이벤트를 시작할 때까지 참석자는 이 미리 보기를 볼 수 없습니다.
-
사용자 지정 RTMP 피드를 선택하여 이벤트 스테이지의 큐 섹션에 표시되는지 확인합니다.
-
피드를 보낼 준비가 되면 라이브 보내기를 선택합니다. 그런 다음 이벤트를 시작할 수 있습니다.
-
채팅

-
이벤트에 Q&A가 있는 경우 Q&A를 선택하여 조정합니다.
-
-
이벤트를 종료하려면 이벤트 종료를 선택합니다.










