중요: Visio 2013 및 최신 버전에서는 UML 상태표 다이어그램을 사용할 수 없습니다. Visio 2013 및 최신 버전의 UML 다이어그램에 대 한 자세한 내용은 Visio의 uml 다이어그램을 참조 하세요.
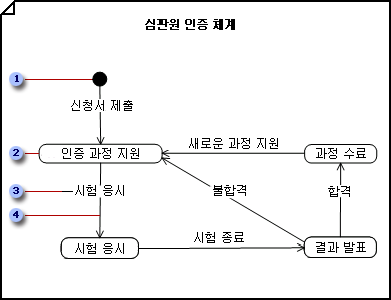

상태 

전환을 트리거하는 이벤트 
상태표 다이어그램 만들기
-
상태표 다이어그램에 표시할 동작이 포함 된 클래스나 사용 사례가 포함 된 UML 모델을 엽니다.
-
파일 메뉴에서 새로 만들기, 소프트웨어를 차례로 가리킨 다음 UML 모델 다이어그램을 클릭 합니다.
-
트리 뷰 에서 클래스 를 나타내는 아이콘을 마우스 오른쪽 단추로 클릭 하 고 상태표 다이어그램 에 표시할 동작이 포함 된 사용 사례. 새로 만들기 를 가리켜 상태표 다이어그램을 클릭 합니다.
빈 페이지가 나타나고 UML 상태표 스텐실이 최상위 스텐실이 됩니다. 작업 영역에 ' 상태표 '가 워터 마크로 표시 됩니다. 다이어그램을 나타내는 아이콘이 트리 뷰에 추가 됩니다.
참고: 트리 뷰가 표시 되지 않으면 UML 메뉴에서 보기를 가리킨 다음 모델 탐색기를 클릭 합니다.
-
상태 셰이프를 드로잉 페이지로 끌어와서 개체가 거치는 상태의 순서를 나타냅니다.
-
복합 상태 셰이프를 페이지로 끌어 동시에 표시 하거나 상호 배타적인 하위 상태를 나타냅니다.
-
전환 셰이프를 사용 하 여 상태를 다른 상태에 연결 하 여 한 상태의 개체가 이벤트에 대 한 응답으로 두 번째 상태로 전환 됨을 나타냅니다.
UML 상태표 및 활동 다이어그램에서 전환 셰이프 사용
팁: 원호 모양의 전환 셰이프를 사용 하 여 개체가 이벤트에 대 한 응답으로 동일한 상태로 유지 됨을 나타냅니다. 두 끝점을 연결 점으로 연결 하 여 동일한 상태 셰이프에서

-
전환 (조인) 및 전환 (포크) 셰이프에 전환 셰이프를 연결 하 여 한 상태에서 여러 상태로의 포크 또는 여러 상태의 동기화를 하나의 상태로 표시 합니다.
-
얕은 기록 또는 상세 기록 셰이프를 사용 하 여 개체가 영역 내에 마지막으로 저장 된 상태를 다시 시작 함을 나타냅니다.
-
셰이프를 두 번 클릭 하 여 UML 속성 대화 상자를 열고 이름, 동작, 활동, 이벤트 및 기타 속성을 추가 합니다.
-
다이어그램을 저장 합니다.










