Visio 검토 탭의 도구를 사용하여 드로잉에서 주석을 추가하고 봅니다.
메모 추가
셰이프 및 전체 페이지에 주석을 추가할 수 있습니다. 셰이프에 주석을 추가하면 도형이 이동되더라도 셰이프와 함께 유지됩니다. 다이어그램이 SharePoint에서 웹 드로잉으로 저장될 때도 메모가 브라우저에 표시됩니다.
-
메모를 추가할 도형을 선택하거나 페이지의 빈 영역을 클릭하면 페이지에 메모를 추가할 내용이 선택되지 않습니다.
-
검토 탭의 메모 그룹에서 새 메모를 클릭하고 메모를 입력합니다.

메모를 읽으려면 도형 옆 또는 페이지 모서리에 있는 메모 아이콘을 클릭합니다. 메모가 열립니다. 메모를 닫려면 페이지의 빈 영역을 클릭합니다.
오른쪽 위 모서리에 있는 삭제 아이콘(X)을 클릭하여 메모를 삭제 할 수 있습니다.
모든 메모 및 회신 보기
메모 창을 열어 다이어그램과 함께 메모 및 회신을 열어 둡니다.
-
검토 탭의 메모 그룹에서 메모 창을 클릭합니다.
기존 메모를 편집하고 회신하고 메모 창에서 새 메모를 추가할 수 있습니다. 브라우저에서 Visio가 컴퓨터에 설치되어 있지 않더라도 메모 창에서 주석을 추가하고 편집할 수 있습니다.
트랙 태그는 어디에 있나요?
팀과 함께 트랙 태그를 사용하는 데 익숙한 경우 리본에 추가할 수 있습니다.
-
파일 > 옵션을 클릭합니다.
-
Visio 옵션 대화 상자에서 리본 사용자 지정을 클릭합니다.
-
명령 선택 드롭다운 목록에서 리본에서 명령 안 을 클릭합니다.
-
목록을 아래로 스크롤하고 태그 추적을 선택합니다.
-
리본 사용자 지정에서 검토를 선택한 다음 목록 아래의 새 그룹 단추를 클릭합니다.
-
새 그룹(기본적으로 새 그룹(사용자 지정) 이라는 이름을 선택하고 이름 바꾸기 단추를 클릭하고 아이콘을 선택하고 리본 그룹의 이름을 입력한 다음 확인을 클릭합니다.
-
목록 사이에 있는 추가 단추를 클릭하여 검토 탭의 새 그룹에 추적 태그 명령을 추가합니다.
-
확인을 클릭합니다.
검토 탭에 새 그룹 및 추적 태그 명령이 나타납니다.
추적 태그 기능을 사용하는 방법에 대한 자세한 내용은 추적 태그를 사용하여 변경 내용 검토를 참조하세요.
드로잉에 주석 추가
-
주석을 추가할 캔버스에서 항목을 선택합니다.
-
검토 탭에서 새 주석
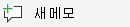
-
메모를 입력한 다음 게시 를 선택하여 메모를 저장합니다.
메모를 추가한 슬라이드에서 항목 옆에 메모 풍선

메모에 회신하려면 다음을 수행합니다.
-
회신 상자를 선택하고 메시지를 입력합니다.










