다이어그램의 슬라이드Visio 슬라이드Microsoft 365용 PowerPoint 를 만들어 를 에 으로 내보내서 PowerPoint. 다이어그램을 을 사용하여 다이어그램을 PowerPoint.
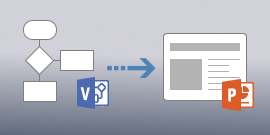
슬라이드 스니펫을 만들고 슬라이드로 내보내는 PowerPointVisio Plan 2에서만사용할 수 있습니다. 어떤 버전의 Visio를 사용 중인지 확인하려면 파일 > 계정 > Visio 정보를 클릭합니다. 대화 상자의 왼쪽 위 모서리에는 다음이 있는 버전이 Visio_generic 표시됩니다.
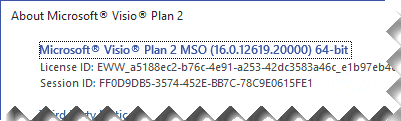
참고: 이 기능을 사용하려면 Microsoft 365 구독이있어야 합니다. Microsoft 365 구독자인 경우 최신 Office 버전을 보유하고 있는지 확인합니다. Microsoft 365 업데이트 프로세스를 관리하는 IT 전문가인 경우 채널 릴리스 페이지를 확인하여 각 채널에 제공되는 업데이트를 알아보세요.
슬라이드 스니펫 만들기 및 내보내기PowerPoint
-
Visio 다이어그램이 열려 있는 상태에서 보기 > 슬라이드 조각 창을 클릭합니다. 디자인 창 오른쪽에 슬라이드 조각 창이 나타납니다.
-
슬라이드 조각 창에서 추가를 클릭하면 다이어그램 위에 조각 프레임이 나타납니다.
-
슬라이드에 표시하려는 다이어그램 부분에서 잘라 내기 프레임을 이동합니다.
-
필요한 경우 원하는 크기가 될 때까지 잘라 내기 프레임의 모서리를 드래그합니다.
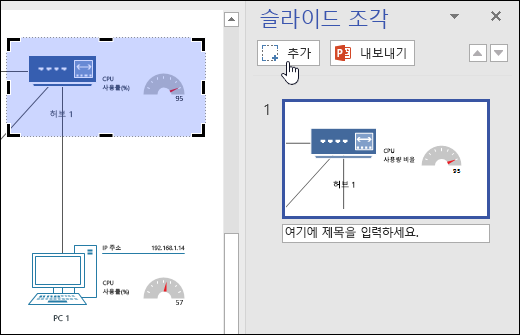
-
-
슬라이드 미리 보기 아래의 텍스트 상자에 슬라이드 제목을 입력합니다.
-
다른 슬라이드 조각을 추가하려면 다시 한번 추가를 클릭하고, 다이어그램의 원하는 부분 위에서 새 조각 프레임의 크기를 조정합니다. 슬라이드를 삭제하려면 슬라이드 조각 창에서 삭제할 슬라이드를 선택하고 Delete 키를 누릅니다.
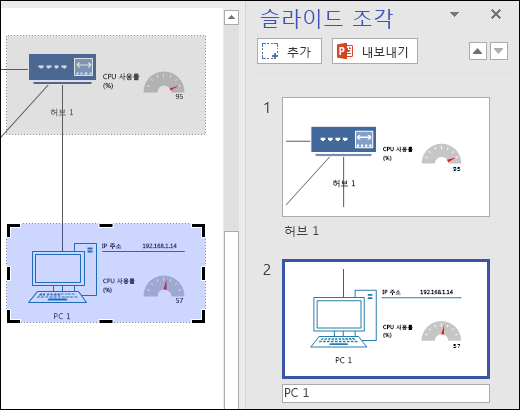
-
슬라이드 스니펫 창에서 내보내기 를 클릭하여 준비된 슬라이드 스니펫을 새 슬라이드 PowerPoint 내보낼 수 있습니다. 파일 > PowerPoint 프레젠테이션 만들기 > 프레젠테이션 만들기를 클릭하여 슬라이드 조각을 내보낼 수도 있습니다.
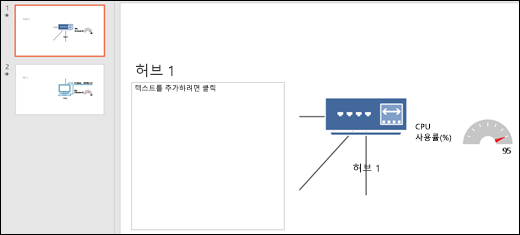
다른 슬라이드 간에 잘라낼 프레임을 겹치고 나서 다른 슬라이드로 내보내면 PowerPoint 이미지는 에서 모핑 슬라이드 전환을 PowerPoint. 슬라이드 스니펫 또는 겹치는 슬라이드 PowerPoint 최신 구독 버전이 없는 경우 슬라이드는 일반 기본 슬라이드 전환을 사용하게 됩니다.










