Viva Learning 있는 소셜 학습

학습 크라우드소싱
Viva Learning 사용하면 동료와 학습 콘텐츠를 더 쉽게 찾고 공유할 수 있습니다. 1:1, 그룹 채팅 또는 채널 게시물에서 Teams의 학습 콘텐츠를 찾고 공유하세요. 그룹과 콘텐츠를 공유하려면 채널의 학습 탭에서 학습 콘텐츠를 고정할 수도 있습니다.
채팅 또는 채널에서 학습 공유
Teams 채팅 또는 채널에서 학습 콘텐츠를 검색하고 공유할 수 있습니다.
-
학습 콘텐츠를 공유하려는 팀 채널 또는 채팅으로 이동합니다. 채널에 게시하려면 새 대화를 선택합니다.
-
새 메시지 입력 아래에서 Viva Learning 아이콘을 선택하거나 타원(...)을 선택합니다. Viva Learning 선택합니다.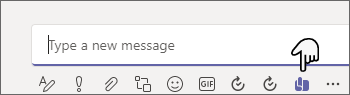
-
공유하고 싶은 학습 콘텐츠를 검색하여 선택하세요.
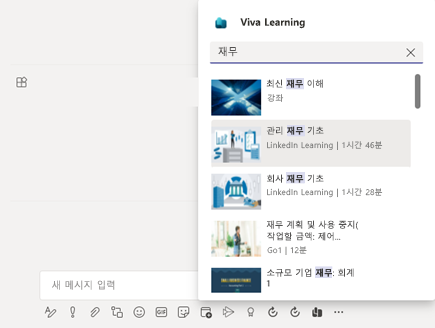
-
선택적 메시지 설명을 추가하거나 일부 컨텍스트를 제공할 사람을 @멘션합니다.
-
사용할 준비가 됐으면 보내기를 선택합니다.
학습 탭 사용
학습 탭을 사용하면 organization 학습 카탈로그를 통해 사용할 수 있는 모든 학습 리소스에서 선택한 콘텐츠를 찾고, 큐레이팅하고, 고정할 수 있습니다. 이를 통해 팀 또는 프로젝트 채널 또는 채팅과 관련된 특정 콘텐츠를 구성할 수 있습니다.
학습 탭 만들기
-
채널 또는 채팅의 기존 탭 옆에 있는 탭 추가+를 선택하고 탭 갤러리에서 학습을 선택합니다.
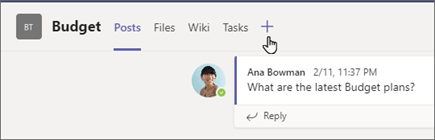
-
탭 이름을 입력합니다.
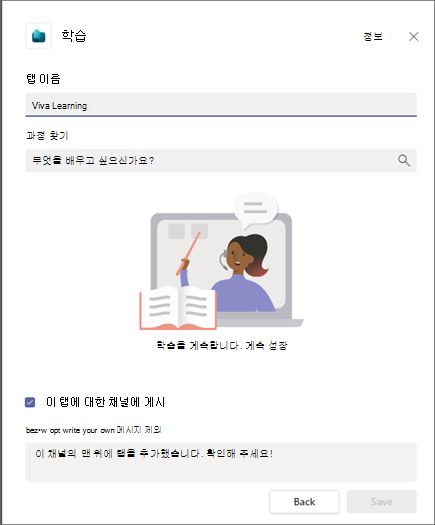
-
학습 콘텐츠를 검색하고 선택합니다. 여러 항목을 선택하고 여러 검색을 수행할 수 있습니다.
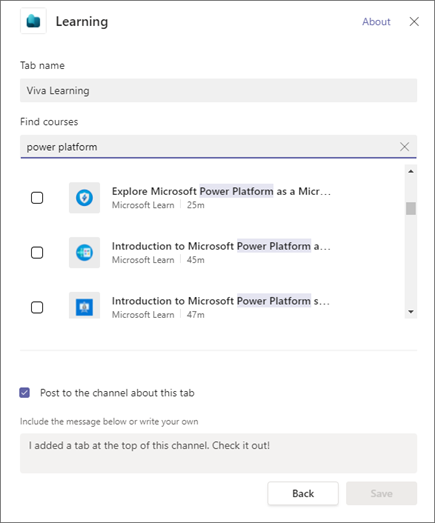
-
해당 채널에 게시하거나 이 탭에 대해 게시하려면 확인란을 선택합니다.
-
저장을 선택합니다.
-
학습 탭에서 학습 콘텐츠를 선택하여 과정 세부 정보를 볼 수 있습니다. 타원(...)을 선택할 수도 있습니다. 세부 정보, 링크 복사 또는 고정 해제를 참조하세요.
학습 탭에 새 콘텐츠 고정
-
학습 탭의 탭 맨 위에 있는 + 새로 추가를 선택합니다.
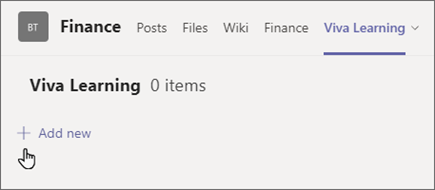
-
학습 콘텐츠를 검색하고 선택합니다. 여러 항목을 선택하고 여러 검색을 수행할 수 있습니다.
-
학습 탭에 학습 콘텐츠를 고정하려면 저장을 선택합니다.
학습 탭에서 콘텐츠 제거
-
고정된 학습 콘텐츠 위에 커서를 올립니다.
-
옵션 더보기 ...를 선택한 후 고정 해제를 선택하여 학습 탭에서 항목을 제거합니다.
![...를 선택한 다음 [고정 해제]를 선택하여 학습 탭에서 콘텐츠를 제거합니다.](https://support.content.office.net/ko-kr/media/c0ac65b5-c412-4552-b894-d9bd8da15cfd.png)
Viva Learning Teams 채팅 및 채널로 콘텐츠 공유
-
학습 콘텐츠의 세부 정보 보기에서 공유 아이콘을 선택합니다.
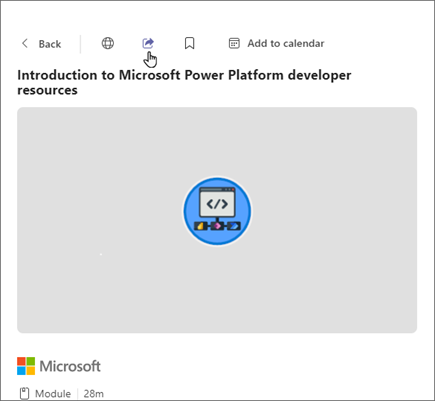
-
콘텐츠를 공유할 사용자, 채팅 또는 채널을 선택합니다.
학습 콘텐츠에 대한 링크 복사
Microsoft Teams 내부 및 외부에서 공유할 수 있는 학습 콘텐츠에 대한 링크를 복사할 수 있습니다.
-
세부 정보 보기에서 공유 아이콘을 선택하거나 학습 콘텐츠 카드에서 줄임표(…)를 선택합니다.
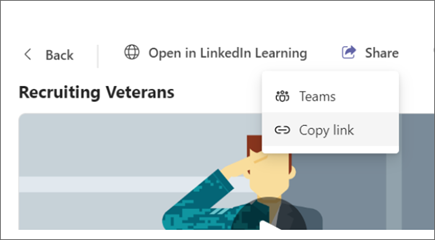
-
복사된 링크가 있는 창이 나타납니다.










