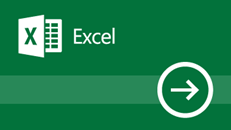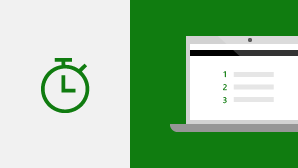이전 Excel 버전에서 Windows용 Excel 2019로 업그레이드하면 그동안 사용했던 기능과 함께 몇 가지 새로운 기능을 사용할 수 있습니다!
Excel 및 해당 기본 함수를 지속적으로 개선하고 있습니다.
CONCAT
이 새로운 함수는 CONCATENATE와 유사하지만 향상되었습니다. 우선 더 짧고 입력하기가 더 쉽습니다. 그러나 셀 참조 외에 범위 참조도 지원합니다. CONCAT에 대해 자세히 알아보세요.
IFS
복잡하고 중첩된 IF 함수를 입력하는 데 지치셨나요? IFS 함수가 해결 방법입니다. 이 함수를 사용할 경우 조건이 사용자가 지정하는 순서로 테스트됩니다. 통과하면 결과가 반환됩니다. 아무 조건도 충족되지 않는 경우 또 다른 "catch all"을 지정할 수도 있습니다. IFS에 대해 자세히 알아보세요.
MAXIFS
이 함수는 단일 또는 여러 조건을 충족하는 범위에서 가장 큰 값을 반환합니다. MAXIFS에 대해 자세히 알아보세요.
MINIFS
이 함수는 MAXIFS와 유사하지만, 단일 또는 여러 조건을 충족하는 범위에서 가장 작은 값을 반환합니다. MINIFS에 대해 자세히 알아보세요.
SWITCH
이 함수는 순서대로 값 목록에 대해 식을 평가하고 일치하는 첫 번째 결과를 반환합니다. 일치하는 결과가 없으면 "else"가 반환됩니다. SWITCH에 대해 자세히 알아보세요.
TEXTJOIN
이 함수는 여러 범위의 텍스트를 결합하고, 각 항목은 사용자가 지정한 구분 기호로 구분됩니다. TEXTJOIN에 대해 자세히 알아보세요.
지도 차트
지도 차트를 만들어 값을 비교하고 여러 지역의 범주를 표시할 수 있습니다. 데이터에 국가/지역, 시/도, 군 또는 우편 번호와 같은 지리적 지역이 있는 경우 지도 차트를 사용하세요. https://youtu.be/GP8MmCUB9e0
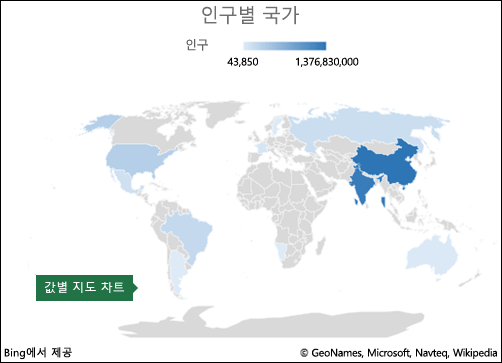
깔때기형 차트
깔때기형 차트에는 프로세스 내 여러 단계의 값이 표시됩니다. 예를 들어 깔때기형 차트를 사용하여 영업 파이프라인 내 각 단계의 예상 판매 수량을 표시할 수 있습니다. 일반적으로 값이 점차 감소하여 가로 막대가 깔때기 모양이 됩니다.
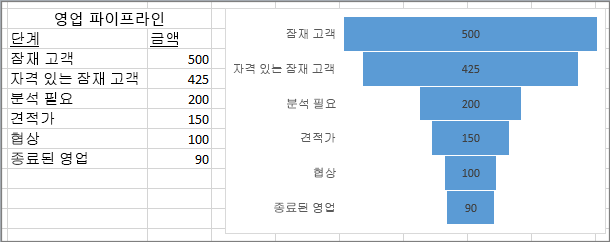
SVG(스케일러블 벡터 그래픽)
필터가 적용된 SVG(Scalable Vector Graphics)를 삽입하여 문서, 워크시트 및 프레젠테이션을 시각적으로 꾸밀 수 있습니다.
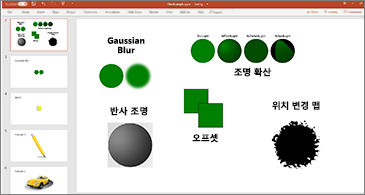
SVG 아이콘을 도형으로 변환
모든 SVG 사진과 아이콘을 Office 도형으로 변환하여 색상, 크기 또는 질감을 변경할 수 있습니다.

3D 모델을 삽입하여 모든 각도 보기
3D를 사용하여 통합 문서의 시각적이고 창의적인 효과를 더해 보세요. 3D 모델을 간단하게 삽입한 다음, 360도로 회전할 수 있습니다.
서식 파일을 다운로드하고 사용해 보세요!
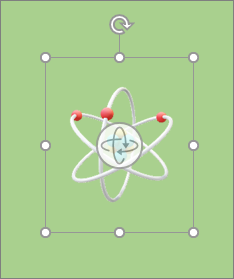
Office 2016에서 수동 입력 기능을 소개했지만, 지속적으로 기능을 개선하고 추가하고 있습니다.
새 잉크 효과
금속 펜과 잉크 효과(예: 무지개, 은하계, 용암, 바다, 골드, 실버)를 사용하여 아이디어를 멋지게 표현해 보세요.
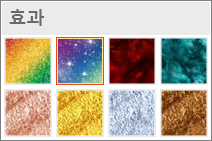
디지털 펜슬
새로운 연필 텍스처를 사용하여 글을 쓰거나 아이디어를 그림으로 그릴 수 있습니다.

사용자 지정 가능한 휴대용 펜 집합
필요에 맞게 개인 펜 집합을 만듭니다. Office는 모든 Windows 장치의 Word, Excel 및 PowerPoint에서 사용자 펜 집합을 기억합니다.
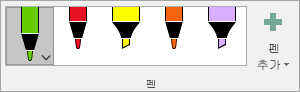
잉크 수식
수학 수식을 훨씬 쉽게 포함할 수 있게 되었습니다. 이제 언제든지 삽입 > 수식 > 잉크 수식으로 이동하여 통합 문서에 복잡한 수학 수식을 포함할 수 있습니다. 터치 장치가 있는 경우 손가락이나 터치 스타일러스로 직접 수학 수식을 쓰면 작성한 내용이 텍스트로 변환됩니다. 터치 장치가 없는 경우 마우스로도 쓸 수 있습니다. 작성한 내용을 바로 지우고, 선택하고, 수정할 수도 있습니다.
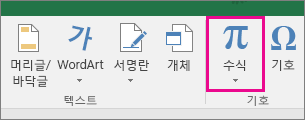
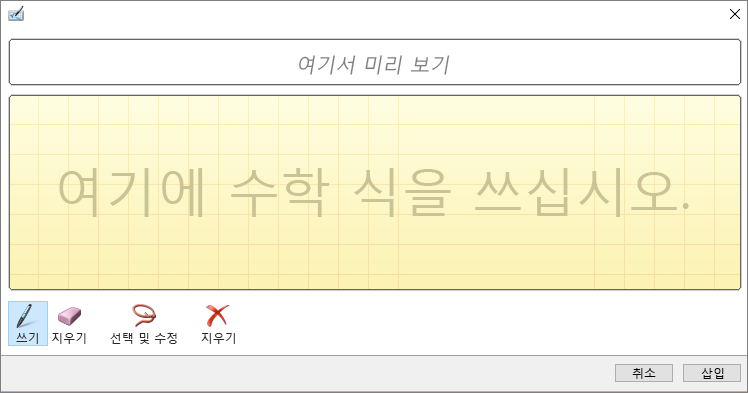
새로운 잉크 재생 단추
스프레드시트에서 잉크를 사용하나요? 이제 잉크를 재생하거나 되감아 잉크 흐름을 더 잘 이해할 수 있습니다. 또는 동료가 잉크를 재생하여 단계별 지침을 얻을 수 있습니다. 잉크 재생은 그리기 탭에 있습니다. 사용해 보세요!
손가락으로 올가미 선택
이제 Excel에는 잉크를 선택하기 위한 자유 형태 도구인 올가미 선택 
잉크 그리기를 도형으로 변환
그리기 탭을 통해 터치 사용 장치에서 수동 입력 스타일을 선택하고 잉크 주석 만들기를 시작할 수 있습니다. 그러나 이 업데이트에서는 해당 잉크 주석을 도형으로 변환할 수도 있습니다. 잉크 주석을 선택한 다음, 도형으로 변환을 선택하면 됩니다. 이를 통해 Office 그래픽 도형의 균일성 및 표준화된 특성과 함께 자유형 그림을 원하는 대로 활용할 수 있습니다. Office의 잉크 사용에 대해 자세히 알아보려면 Office에서 잉크로 그리기 및 쓰기를 참조하세요.
Surface 펜을 사용하여 개체 선택 및 변경
Excel에서 Surface 펜을 사용하면 리본에서 선택 도구를 탭하지 않고도 영역을 선택할 수 있습니다. 펜 단추를 누르고 펜으로 그리면 영역이 선택됩니다. 그런 다음, 펜을 사용하여 잉크 개체를 이동하거나 크기를 변경하거나 회전할 수 있습니다. 자세한 내용은 Office에서 잉크로 그리기 및 쓰기를 참조하세요.
접근성 문제를 클릭 한 번으로 해결
접근성 높은 통합 문서를 만들기 위한 국제 표준 및 간편한 권장 사항에 대한 지원 업데이트로 접근성 검사가 더욱 향상되었습니다.
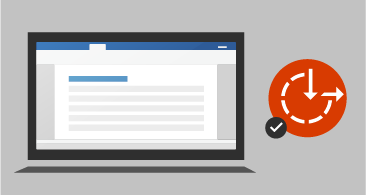
접근성을 높이는 유용한 소리
작업을 안내하는 소리 신호를 켭니다.
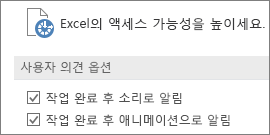
최신 링크 삽입
최근 사용한 클라우드 기반 파일 또는 웹 사이트에 하이퍼링크를 간편하게 첨부하고, 화면 읽기 프로그램을 사용하는 사용자를 위해 의미 있는 표시 이름을 작성합니다. 최근에 사용한 파일에 링크를 추가하려면 삽입 탭에서 링크를 선택한 후 표시된 목록에서 원하는 파일을 선택합니다.
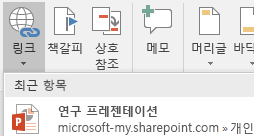
공유된 통합 문서에서 변경 내용 보기 및 복원
공유된 통합 문서의 내용을 누가 변경했는지 신속하게 확인하고 이전 버전을 쉽게 복원할 수 있습니다. 자세한 내용은 이전 버전의 Office 파일 보기를 참조하세요.
최근 폴더에 빠르게 저장
이 기능은 고객들이 많이 요청한 기능이었습니다. 파일 > 다른 이름으로 저장 > 최근에 사용한 항목으로 이동하면 저장할 수 있는, 최근에 액세스한 폴더 목록이 표시됩니다.
정밀도 선택
셀을 너무 많이 선택했거나 잘못 선택했나요? 이제 다시 시작할 필요 없이 관련 없는 셀을 선택 취소할 수 있습니다.

위 첨자 및 아래 첨자 빠르게 실행
리본 또는 빠른 실행 도구 모음에 추가하여 위 첨자 및 아래 첨자 명령을 손쉽게 실행하세요.
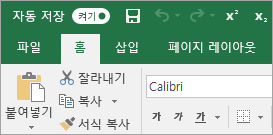
개선된 자동 완성
Excel 자동 완성이 이전만큼 까다롭지 않습니다. 예를 들어 NETWORKDAYS 함수를 사용하려고 하지만, 철자가 기억나지 않는다고 가정해 봅시다. =DAYS라고만 입력하면 자동 완성 메뉴에서 NETWORKDAYS를 비롯하여 "DAYS"를 포함하는 모든 함수를 표시합니다. 이전에는 함수 이름 철자를 정확하게 입력해야 했습니다.
새 테마
이제 3개의 Office 테마(색상형, 어두운 회색, 흰색)를 적용할 수 있습니다. 이러한 테마를 사용하려면 파일 > 옵션 > 일반으로 이동한 다음, Office 테마 옆에 있는 드롭다운 메뉴를 클릭합니다.
검정 테마
가장 높은 대비의 Office 테마가 제공되었습니다. Office 테마를 변경하려면 파일 > 계정으로 이동한 다음, Office 테마 옆의 드롭다운 메뉴를 클릭합니다. 선택한 테마는 모든 Office 앱에서 적용됩니다. Office 테마에 대해 자세히 알아보려면 Office 테마를 사용하여 Windows용 Office의 디자인 변경을 참조하세요.
사라지는 언어 장벽
Microsoft Translator를 이용하여 단어, 구 또는 문장을 다른 언어로 번역하세요. 이 작업은 리본의 검토 탭에서 수행할 수 있습니다.
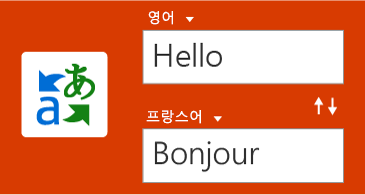
CSV 파일을 저장할 때 경고 없음
이 경고를 기억하시나요? "이 파일에는 CSV와 호환되지 않는 기능이 있을 수 있습니다." 네, 사용자 요청이 많았던 기능입니다! CSV 파일을 저장할 때 더 이상 이 메시지가 표시되지 않습니다.
CSV(UTF-8) 지원
이제 UTF-8 문자 인코딩을 사용하는 CSV 파일을 열고 저장할 수 있습니다. 파일 > 다른 이름으로 저장 > 찾아보기로 이동합니다. 그런 다음 파일 형식 메뉴를 클릭하면 CSV UTF-8(쉼표로 분리)에 대한 새 옵션을 확인할 수 있습니다. CSV UTF-8은 Excel의 기존 CSV 옵션(ANSI)보다 많은 문자를 지원하는, 일반적으로 사용되는 파일 형식입니다. 어떤 의미가 있나요? 영어가 아닌 데이터로 하는 작업에 대한 지원이 향상되고 데이터를 다른 응용 프로그램으로 쉽게 이동할 수 있습니다.
Excel의 DLP(데이터 손실 방지)
DLP(데이터 손실 방지)는 Outlook에서 널리 사용되는 매우 중요한 엔터프라이즈 기능입니다. Excel에 DLP가 도입되어 가장 일반적인 중요 데이터 유형(예: 신용 카드 번호, 주민 등록 번호, 미국 은행 계좌 번호)에 대한 미리 정의된 일련의 정책을 기반으로 콘텐츠를 실시간으로 검사할 수 있습니다. 이 기능을 통해 Excel, Word, PowerPoint에서 Office 365의 DLP 정책을 동기화하고 조직에 Exchange, SharePoint, 비즈니스용 OneDrive에 저장된 콘텐츠에 대한 통합 정책을 제공할 예정입니다.
Excel은 익숙한 피벗 테이블 작성 환경을 통해 유연하고 강력한 분석 환경을 제공하는 것으로 알려져 있습니다. 파워 피벗과 데이터 모델이 도입된 Excel 2010 및 Excel 2013에서는 이 기능이 크게 향상되어 데이터에 정교한 모델을 쉽게 구축하고 측정값과 KPI로 확대한 다음 수백만 개의 행을 매우 빠르게 계산할 수 있게 되었습니다. 다음은 데이터 관리에 들이는 수고를 줄이고 중요한 정보를 파악하는 데 더욱 집중할 수 있도록 추가된 몇 가지 향상된 기능입니다.
기본 피벗 테이블 레이아웃 개인 설정
피벗 테이블을 원하는 방식으로 설정합니다. 부분합과 총합계 및 보고서 레이아웃을 표시하는 방법을 선택한 다음, 이를 기본값으로 저장합니다. 다음에 피벗 테이블을 만들 때는 그 레이아웃으로 시작됩니다.
자동 관계 검색
통합 문서의 데이터 모델에 사용된 표 사이의 관계를 사용자 대신 찾아서 만들어 줍니다. Excel에서는 분석 시 언제 두 개 이상의 표를 연결해야 하는지를 파악하고 사용자에게 알려 줍니다. 클릭 한 번으로 관계가 구축되므로 곧바로 이점을 얻을 수 있습니다.
사용자 지정 측정값 만들기, 편집 및 삭제
이제 피벗 테이블 필드 목록에서 직접 수행할 수 있어 분석에 대해 추가 계산을 추가해야 할 경우 시간을 크게 절약할 수 있습니다.
자동 시간 그룹화
피벗 테이블에서 시간과 관련된 필드(연도, 분기, 월)를 자동으로 감지하고 그룹화하므로 이러한 필드를 더욱 효과적으로 활용할 수 있습니다. 그룹화가 완료되면 그룹을 피벗 테이블로 한 번에 끌어오고 드릴다운 기능으로 다양한 시간 수준에서 즉시 분석을 시작할 수 있습니다.
피벗 차트 드릴다운 단추
데이터 내에서 시간 및 기타 계층 구조의 그룹화를 확대/축소할 수 있습니다.
피벗 테이블의 검색
필드 목록으로 전체 데이터 집합에서 중요한 필드를 표시할 수 있습니다.
스마트 이름 바꾸기
통합 문서의 데이터 모델에 있는 표와 열의 이름을 바꿀 수 있습니다. 이름을 변경할 때마다 Excel 통합 문서에서 모든 워크시트와 DAX 수식을 포함하여 관련된 모든 표와 계산이 자동으로 업데이트됩니다.
다양한 사용 편의성 기능 개선
개선되었습니다. 예를 들어 업데이트 지연을 통해 파워 피벗에서 여러 내용을 변경할 경우 각 변경 내용이 전체 통합 문서에 전파될 때까지 기다리지 않아도 됩니다. 파워 피벗 창을 닫으면 변경 내용이 한 번에 전파됩니다.
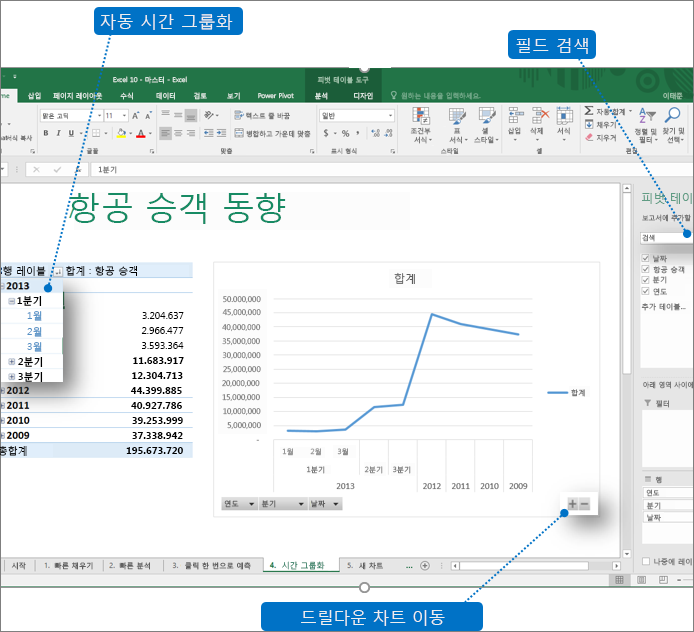
다중 선택 슬라이서
터치 장치에서 Excel 슬라이서의 여러 항목을 선택할 수 있습니다. 이 기능은 터치식 입력을 사용하는 경우 슬라이서의 항목을 한 번에 하나씩만 선택할 수 있는 이전 버전의 Excel에서 변경된 것입니다. 슬라이서의 레이블에 있는 새 단추를 사용하여 슬라이서 다중 선택 모드로 전환할 수 있습니다.
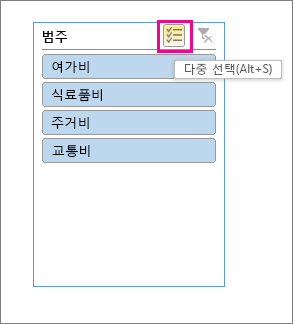
더 빨라진 OLAP 피벗 테이블!
OLAP 서버 연결 작업 시 이제 피벗 테이블이 더 빠르게 작동합니다. 2016년 6월 업데이트에는 이 강력한 기능의 성능에 대한 쿼리 및 캐시 개선 사항이 포함되어 있습니다. 피벗 테이블을 사용하여 일회성 질문에 답변하든 수십 개의 피벗 테이블을 사용하여 복잡한 통합 문서를 만들든 관계없이 이 작업에서 이점을 얻을 수 있습니다. 피벗 테이블이 테이블 형식 또는 다차원 모델, Microsoft SQL Server Analysis Services에 연결된 피벗 테이블, 타사 OLAP 공급자 또는 파워 피벗 Excel의 강력한 데이터 분석 및 데이터 모델링 중 어느 것에 연결되어 있든 관계없이 파워 피벗 데이터 모델은 새로운 데이터를 더 빠르게 제공합니다. 또한 이제 부분합 및 총합계를 사용하지 않도록 설정하면 데이터를 새로 고치고 확장하고 축소하고 데이터의 하위 수준을 표시할 때 피벗 테이블이 훨씬 더 빨라질 수 있습니다. 피벗 테이블이 클수록 개선 가능성이 더 커집니다. 특히, OLAP 서버를 쿼리하는 동안 다음과 같은 세 가지 주요 영역이 개선되었습니다.
-
개선된 쿼리 효율성: Excel은 이제 피벗 테이블 결과를 렌더링하는 데 필요한 경우에만 부분합 및 총합계를 쿼리합니다. 즉, 사용자가 OLAP 서버에서 쿼리 처리를 완료할 때까지 기다리는 시간이 줄어들고 네트워크 연결을 통해 결과가 전송되는 동안 기다리는 시간이 줄어듭니다. 일반적으로 하듯이 피벗 테이블 디자인 탭에서 부분합 및 총합계를 사용하지 않도록 설정하기만 하면 됩니다. 참조: 피벗 테이블의 부분합 및 총합계 표시 또는 숨기기
-
줄어든 쿼리 수: 데이터를 새로 고칠 때 Excel이 더 효율적으로 작동합니다. 이제 쿼리는 실제로 변경되어 새로 고쳐져야 하는 경우에만 새로 고침됩니다.
-
더 효율적인 캐시: 이제 피벗 테이블 스키마가 검색되면 해당 연결의 모든 피벗 테이블에서 공유되어 쿼리 수가 한층 더 줄어듭니다.
관계 다이어그램 보기를 그림으로 저장
데이터 모델 다이어그램 보기를 고해상도 이미지 파일로 저장하여 데이터 모델을 공유, 인쇄 또는 분석하는 데 사용할 수 있습니다. 이미지 파일을 만들려면 파워 피벗 창에서 파일을 클릭한 다음, 보기를 그림으로 저장을 선택합니다.
더 빠르고 정확한 데이터 관계를 만드는 향상된 관계 편집 대화 상자
Excel 2016 파워 피벗 사용자는 데이터 샘플을 탐색하는 동안 선택한 테이블의 최대 5개 데이터 행에서 수동으로 테이블 관계를 추가하거나 편집할 수 있습니다. 따라서 테이블 관계를 만들거나 편집하려고 할 때마다 데이터 보기를 앞뒤로 이동할 필요 없이 더 빠르고 정확한 관계를 사용할 수 있습니다.
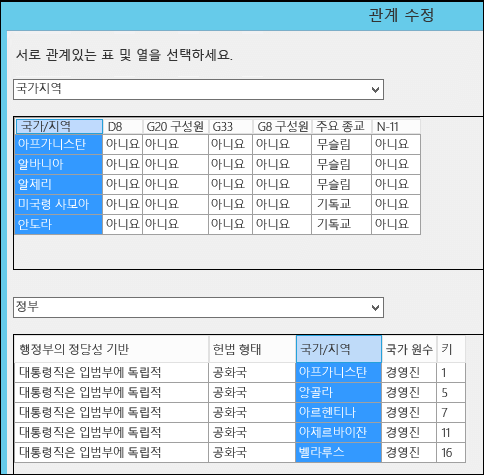
키보드 탐색을 사용한 테이블 선택
관계 편집 대화 상자에서 선택한 문자로 시작하는 첫 번째 열 이름을 이동할 테이블 이름의 첫 번째 문자를 입력합니다.
열 탐색을 사용한 열 선택
관계 편집 대화 상자에서 선택한 문자로 시작하는 첫 번째 열을 이동할 열 이름의 첫 번째 문자를 입력합니다. 같은 문자를 다시 입력하면 선택한 문자로 시작하는 다음 열로 이동합니다.
두 테이블에서 같은 열 이름에 대한 자동 열 제안
첫 번째 테이블 및 열을 선택한 후 두 번째 테이블 선택 시 이름이 같은 열이 있으면 자동 선택됩니다(두 방향으로 모두 작동).
전체 모델링 사용자 환경을 개선하는 수정 사항
1) 숨겨진 통합 문서로 작업할 때 더 이상 파워 피벗 데이터 모델이 손실되지 않고, 2) 이제 데이터 모델이 포함된 이전 통합 문서를 Excel 2016 이상으로 업그레이드할 수 있으며, 3) 수식을 포함하지 않는 한 파워 피벗에서 계산된 열을 추가할 수 있습니다.
Power BI 구독을 보유한 경우 이제 로컬에 저장된 파일을 Power BI에 게시할 수 있습니다. 시작하려면 먼저 파일을 컴퓨터에 저장합니다. 그런 다음 파일 > 게시 > Power BI에 게시를 클릭합니다. 업로드한 후 Power BI로 이동 단추를 클릭하여 파일을 웹 브라우저에 표시할 수 있습니다.
이 섹션에는 파워 쿼리(이전의 가져오기 및 변환)에 대한 개선 사항이 포함되어 있습니다.
새로운 커넥터와 향상된 커넥터
Excel 2019에는 새로운 커넥터가 있습니다. 예를 들어 새 SAP HANA 커넥터가 있습니다. 또한 효율적으로, 쉽게 다양한 원본에서 데이터를 가져올 수 있도록 많은 기존 커넥터를 개선했습니다. 커넥터에 대한 자세한 내용은 외부 데이터 원본에서 데이터 가져오기를 참조하세요.
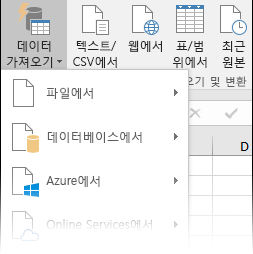
향상된 변환
Excel 2019에서는 파워 쿼리 편집기의 많은 데이터 변환 기능이 크기 향상되었습니다. 예: 열 분할, 사용자 지정 열 삽입 및 예제에서 열 추가 기능이 향상되었습니다. 또한 병합 및 추가 작업과 필터링 변환이 향상됩니다.
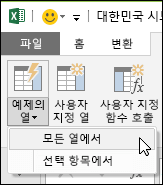
일반적인 향상된 기능
Excel 2019의 가져오기 및 변환 영역에는 몇 가지 일반적인 향상된 기능이 있습니다. 한 가지 주목할 만한 향상된 기능은 쿼리 및 연결을 쉽게 관리할 수 있는 새로운 쿼리 및 연결 사이드 패널입니다. 또한 "입력하면서 선택" 드롭다운 메뉴, 날짜 필터 및 조건부 열에 대한 날짜 선택 도구 지원, 끌어서 놓기를 통해 쿼리 단계를 다시 정렬하는 기능, 새로 고칠 때 Excel에서 레이아웃을 유지하는 기능을 비롯하여 파워 쿼리 편집기의 많은 기능이 향상되었습니다. 가져오기 및 변환을 시작하는 방법에 대한 일반적인 내용은 Excel 파워 쿼리 정보를 참조하세요.
가져오기 및 변환의 업데이트에 대한 자세한 내용은 Excel 블로그를 참조하세요.