용지 양쪽에서 인쇄를 이중 인쇄라고 합니다. 대부분의 프린터는 용지 양면에 자동으로 인쇄하는 옵션(자동 이중 인쇄)을 제공합니다. 다른 프린터에서는 페이지를 수동으로 다시 삽입하여 두 번째 면을 인쇄할 수 있도록 지침이 제공됩니다(수동 양면 인쇄). 처음에는 프린터 설명서 또는 제조업체에서 프린터가 용지 양면(이중 인쇄)에 인쇄할 수 있는지 확인합니다.
프린터에서 자동 이중 인쇄를 지원하는지 확인합니다.
프린터에서 이중 인쇄를 지원하는지 확인하려면 프린터 매뉴얼을 검사 프린터 제조업체에 문의하거나 다음을 수행할 수 있습니다.
-
파일 탭을 클릭합니다.
-
인쇄를 클릭합니다.
-
설정에서 한면 인쇄를 클릭합니다. 양쪽 인쇄를 사용할 수 있는 경우 이중 인쇄를 위해 프린터가 설정됩니다.
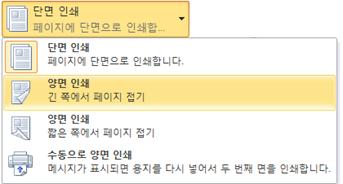
참고 사항:
-
복사 컴퓨터와 프린터를 조합하여 인쇄하는 경우 복사 컴퓨터에서 양면 복사를 지원하는 경우 자동 이중 인쇄를 지원할 수 있습니다.
-
둘 이상의 프린터가 설치된 경우 한 프린터가 이중 인쇄를 지원하고 다른 프린터는 설치하지 않을 수 있습니다.
용지 양면에 인쇄할 프린터 설정
프린터에서 자동 이중 인쇄를 지원하지 않는 경우 다른 두 가지 옵션이 있습니다. 수동 이중 인쇄를 사용하거나 홀수 및 짝수 페이지를 별도로 인쇄할 수 있습니다.
수동 이중을 사용하여 인쇄
프린터에서 자동 이중 인쇄를 지원하지 않는 경우 용지의 한쪽에 표시되는 모든 페이지를 인쇄한 다음, 메시지가 표시되면 스택을 뒤집어 페이지를 프린터에 다시 공급할 수 있습니다.
Word 다음을 수행합니다.
-
파일 탭을 클릭합니다.
-
인쇄를 클릭합니다.
-
설정에서 한면 인쇄를 클릭한 다음 양쪽에서 수동으로 인쇄를 클릭합니다.
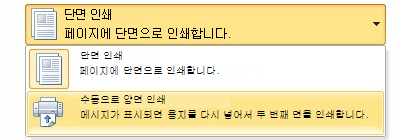
인쇄할 때 Word 스택을 뒤집어 페이지를 프린터에 다시 공급하라는 메시지를 표시합니다.
참고: 수동 이중 옵션을 사용하여 인쇄하는 경우 테스트를 실행하여 사용 중인 프린터의 페이지를 다시 로드하는 올바른 방법을 결정할 수 있습니다.
홀수 및 짝수 페이지 인쇄
다음 절차를 사용하여 양쪽에 인쇄할 수도 있습니다.
-
파일 탭을 클릭합니다.
-
인쇄를 클릭합니다.
-
설정에서 모든 페이지 인쇄를 클릭합니다. 갤러리 아래쪽에서 홀수 페이지만 인쇄를 클릭합니다.
-
갤러리 맨 위에 있는 인쇄 단추를 클릭합니다.
-
홀수 페이지가 인쇄되면 페이지 스택을 뒤집은 다음 설정에서 모든 페이지 인쇄를 클릭합니다. 갤러리 아래쪽에서 짝수 페이지만 인쇄를 클릭합니다.
-
갤러리 맨 위에 있는 인쇄 단추를 클릭합니다.
참고: 홀수 또는 짝수 페이지를 인쇄할 때 페이지가 올바른 순서로 인쇄되도록 하려면 파일, 옵션, 고급을 클릭하고 인쇄에서 이중 인쇄를 위해 시트 앞의 인쇄 또는 이중 인쇄를 위해 시트 뒷면에 인쇄를 클릭합니다.










