텍스트 상자와 대부분의 도형에는 텍스트가 포함될 수 있습니다. 텍스트를 가로 또는 세로로 배치할 수 있으며 한 줄에 표시하거나 여러 줄로 줄 바꿈 할 수 있습니다.
텍스트 방향을 변경할 수 있으며 최적의 간격을 위해 텍스트 상자 및 도형의 여백을 변경하거나 더 나은 텍스트 맞춤을 위해 셰이프의 크기를 조정할 수도 있습니다.
도형이나 텍스트 상자에서 텍스트 방향 지정
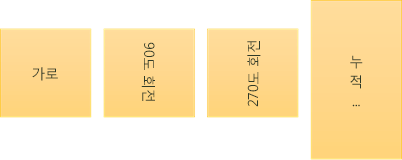
도형 또는 텍스트 상자에서 텍스트를 읽는 방향을 변경할 수 있습니다. 즉, 텍스트가 옆으로 표시되도록 텍스트를 90도 또는 270도 피벗할 수 있습니다.
-
도형 또는 텍스트 상자의 가장자리를 마우스 오른쪽 단추로 클릭합니다.
-
바로 가기 메뉴에서 도형 서식을 선택합니다.
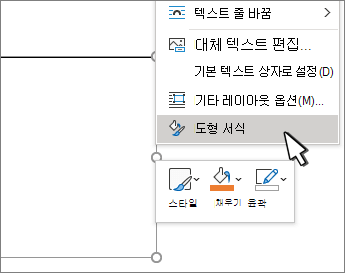
-
도형 서식 창에서 크기/레이아웃 & 속성

-
텍스트 상자에서 텍스트 방향 목록에서 원하는 옵션을 선택합니다.
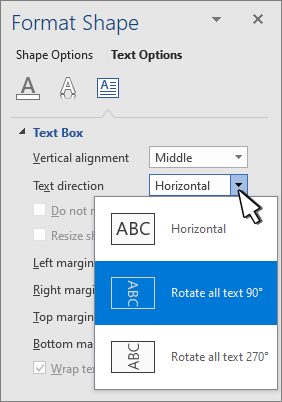
도형 또는 텍스트 상자에서 텍스트 회전(미러)
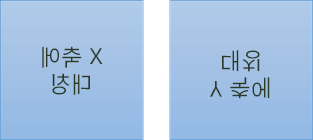
-
상자 또는 도형을 마우스 오른쪽 단추로 클릭하고 도형 서식을 선택합니다.
-
도형 서식 창에서 효과를 선택합니다.
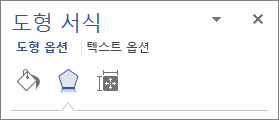
-
3D 회전을 선택하고 X 회전 또는 Y 회전 상자에 180을 입력합니다.
-
(선택 사항) 텍스트 상자가 색으로 채워진 경우 도형 서식 창에서 색을 제거할 수 있습니다. 채우기 & 줄

-
(선택 사항) 텍스트 상자 윤곽선을 제거하려면 텍스트 상자를 마우스 오른쪽 단추로 클릭하고 표시되는 미니 도구 모음에서 개요 를 선택하고 윤곽선 없음을 선택합니다.
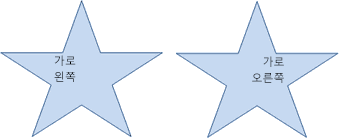
-
수정할 단락, 텍스트 줄, 도형 또는 텍스트 상자를 선택합니다.
-
홈으로 이동하여 원하는 가로 맞춤 옵션을 선택합니다.
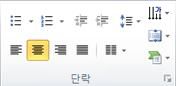

-
도형 또는 텍스트 상자의 테두리를 마우스 오른쪽 단추로 클릭합니다.
-
바로 가기 메뉴에서 도형 서식을 선택합니다.
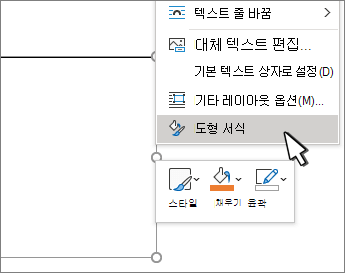
-
도형 서식 창에서 크기/레이아웃 & 속성

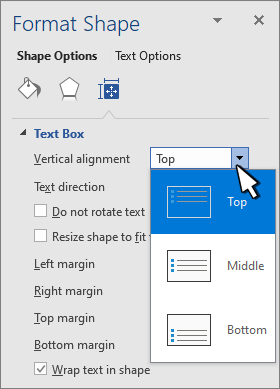
-
세로 맞춤 목록에서 원하는 옵션을 선택합니다.
텍스트 가 줄 바꿈되면 도형 또는 텍스트 상자의 오른쪽 테두리에 도달하면 자동으로 새 줄에서 계속됩니다.
-
줄 바꿈하려는 텍스트가 포함된 도형 또는 텍스트 상자의 테두리를 마우스 오른쪽 단추로 클릭합니다.
-
바로 가기 메뉴에서 도형 서식을 선택합니다.
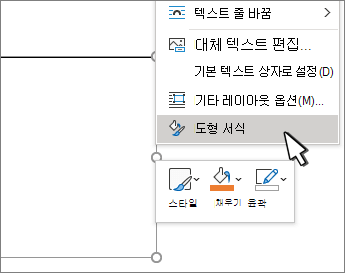
-
도형 서식 창에서 크기/레이아웃 & 속성

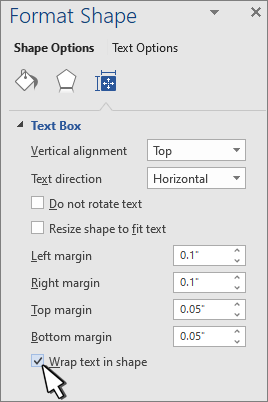
여백은 텍스트와 바깥쪽 도형 또는 텍스트 상자의 바깥쪽 테두리 사이의 거리입니다.
-
도형 또는 텍스트 상자의 테두리를 마우스 오른쪽 단추로 클릭합니다.
-
바로 가기 메뉴에서 도형 서식을 선택합니다.
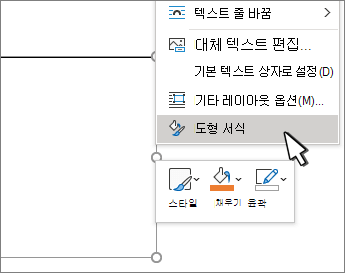
-
도형 서식 창에서 크기/레이아웃 & 속성

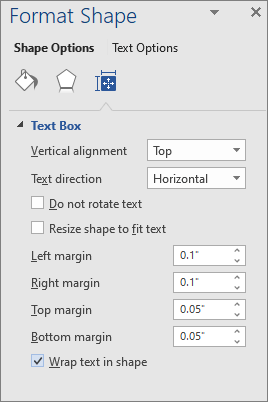
-
다음 여백에 대해 인치 또는 밀리미터(mm)로 측정값을 지정합니다.
-
왼쪽 여백 셰이프의 왼쪽 테두리와 맨 왼쪽 텍스트 사이의 거리
-
오른쪽 여백 도형의 오른쪽 테두리와 가장 오른쪽 텍스트 사이의 거리
-
위쪽 여백 도형의 위쪽 테두리와 맨 위 텍스트 사이의 거리
-
아래쪽 여백 셰이프의 아래쪽 테두리와 가장 낮은 텍스트 사이의 거리
-
도형 또는 텍스트 상자의 크기를 세로로 자동으로 늘려 텍스트가 그 안에 맞도록 할 수 있습니다.
-
도형 또는 텍스트 상자의 테두리를 마우스 오른쪽 단추로 클릭합니다.
-
바로 가기 메뉴에서 도형 서식을 선택합니다.
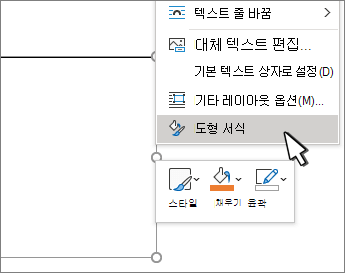
-
도형 서식 창에서 레이아웃 & 속성

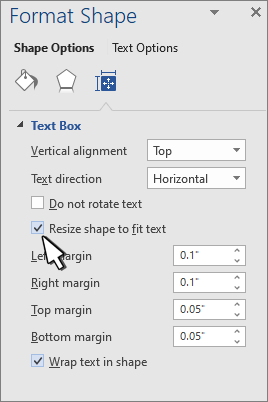
팁: 오버플로 시 텍스트 축소를 선택하여 도형이나 텍스트 상자에 맞게 텍스트 크기를 줄일 수 있습니다.
도형이나 텍스트 상자에서 텍스트 방향 지정

도형 또는 텍스트 상자에서 텍스트 방향을 변경할 수 있습니다. 예를 들어 텍스트가 옆으로 표시되도록 텍스트를 90도 또는 270도 회전할 수 있습니다.
-
텍스트가 포함된 도형 또는 텍스트 상자의 가장자리를 마우스 오른쪽 단추로 클릭합니다.
-
바로 가기 메뉴에서 도형 서식을 선택합니다.
-
대화 상자의 왼쪽 창에서 텍스트 상자를 선택합니다.
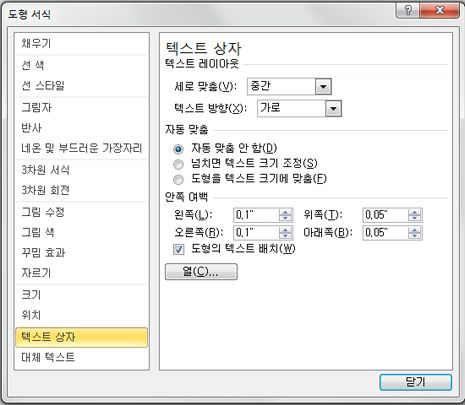
-
텍스트 레이아웃에서 텍스트 방향 목록에서 원하는 옵션을 선택합니다.
-
닫기를 선택합니다.
도형 또는 텍스트 상자에서 텍스트 회전(미러)
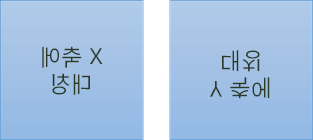
-
문서에 텍스트 상자나 도형을 삽입한 다음 텍스트를 입력하고 서식을 지정합니다.
-
상자 또는 도형을 마우스 오른쪽 단추로 클릭하고 도형 서식을 선택합니다.
-
도형 서식 대화 상자의 왼쪽에서 3D 회전을 선택합니다.
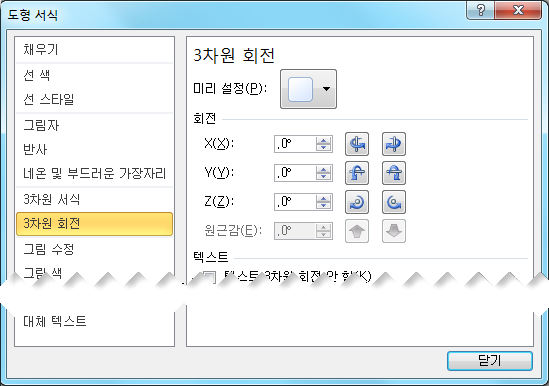
-
X 상자에 180을 입력합니다.
-
닫기를 선택합니다.
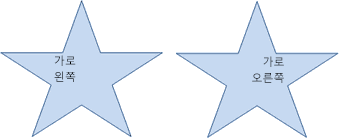
-
수정하려는 단락, 텍스트 줄, 도형 또는 텍스트 상자를 클릭하거나 탭합니다.
-
홈 탭에서 원하는 가로 맞춤 옵션을 선택합니다.
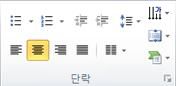
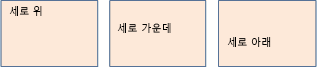
-
도형 또는 텍스트 상자의 테두리를 마우스 오른쪽 단추로 클릭합니다.
-
바로 가기 메뉴에서 도형 서식을 선택한 다음 왼쪽 창에서 텍스트 상자를 선택합니다.
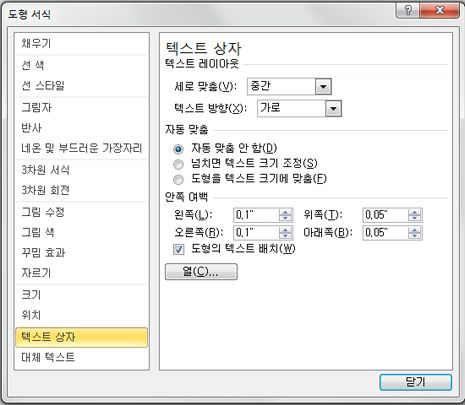
-
텍스트 레이아웃에서 세로 맞춤 목록에서 원하는 옵션을 선택합니다.
-
닫기를 선택합니다.
도형 또는 텍스트 상자의 크기를 세로로 자동으로 늘려 텍스트가 그 안에 맞도록 할 수 있습니다.
-
크기를 조정할 도형이나 텍스트 상자의 테두리를 마우스 오른쪽 단추로 클릭합니다.
-
바로 가기 메뉴에서 도형 서식을 선택한 다음 왼쪽 창에서 텍스트 상자를 선택합니다.
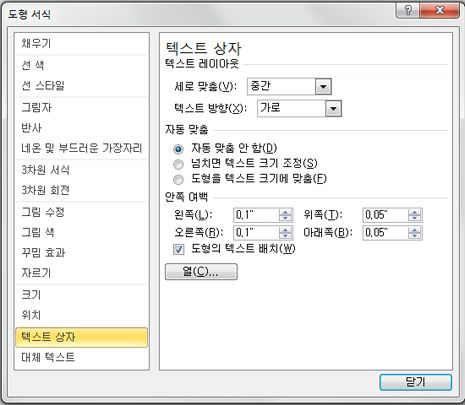
-
자동 맞춤에서 텍스트에 맞게 도형 크기 조정을 선택합니다.
-
닫기를 선택합니다.
팁: 오버플로 시 텍스트 축소를 선택하여 도형이나 텍스트 상자에 맞게 텍스트 크기를 줄일 수 있습니다.
내부 여백은 텍스트와 도형 또는 텍스트 상자의 바깥 테두리 사이의 변경 가능한 거리입니다.
-
도형 또는 텍스트 상자의 테두리를 마우스 오른쪽 단추로 클릭합니다.
-
바로 가기 메뉴에서 도형 서식을 선택한 다음 왼쪽 창에서 텍스트 상자를 선택합니다.
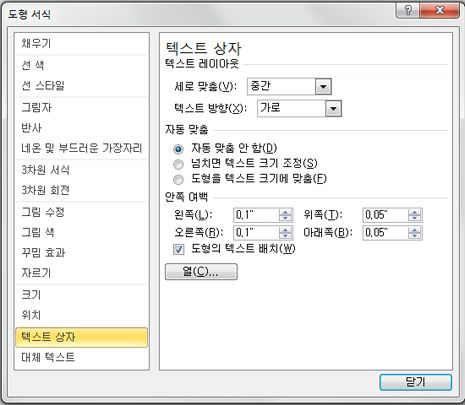
-
내부 여백에서 다음 중 하나 이상을 선택합니다.
-
왼쪽 도형의 왼쪽 테두리와 텍스트 사이의 거리를 지정합니다.
-
오른쪽 도형의 오른쪽 테두리와 텍스트 사이의 거리를 지정합니다.
-
맨 위로 도형의 위쪽 테두리와 텍스트 사이의 거리를 지정합니다.
-
bottom 셰이프의 아래쪽 테두리와 텍스트 사이의 거리를 지정합니다.
-
-
닫기를 선택합니다.
도형이나 텍스트 상자에서 텍스트 방향 지정
-
Control + 텍스트가 포함된 도형 또는 텍스트 상자의 테두리를 클릭한 다음 도형 서식을 선택합니다.
-
오른쪽의 도형 서식 창에서 텍스트 옵션을 선택합니다.
-
세 번째 아이콘인 텍스트 상자를 선택한 다음 텍스트 방향 목록에서 원하는 옵션을 선택합니다.
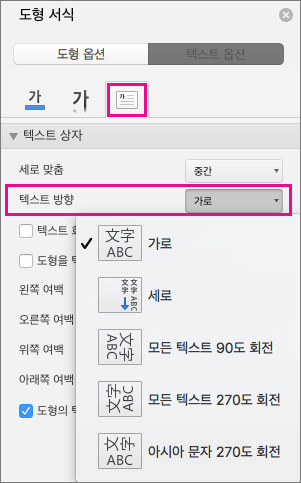
단락, 텍스트 상자 또는 도형에 텍스트를 가로로 배치
-
수정하려는 단락, 텍스트 줄, 도형 또는 텍스트 상자를 클릭하거나 탭합니다.
-
홈으로 이동하고 단락 그룹에서 원하는 가로 맞춤 옵션을 클릭합니다.
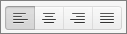
텍스트에 맞게 자동으로 도형이나 텍스트 상자의 크기를 세로로 늘릴 수 있습니다.
-
Control + 크기를 조정할 도형 또는 텍스트 상자의 테두리를 클릭한 다음 도형 서식을 선택합니다.
-
오른쪽의 도형 서식 창에서 텍스트 옵션을 선택합니다.
-
레이아웃 & 속성을 선택한 다음, 텍스트에 맞게 도형 크기 조정 옆에 있는 검사 상자를 선택합니다.
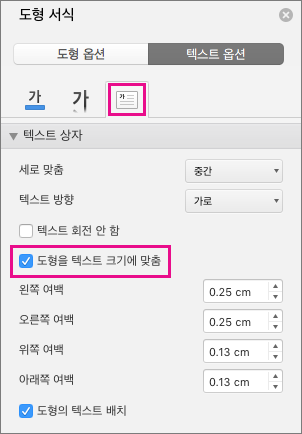
기본적으로 텍스트 상자나 도형을 입력하면 텍스트가 자동으로 줄 바꿈됩니다. 텍스트를 래핑하지 않으려면 다음을 수행합니다.
-
Control + 텍스트가 포함된 도형을 클릭한 다음 도형 서식을 선택합니다.
-
오른쪽의 도형 서식 창에서 텍스트 옵션을 선택합니다.
-
레이아웃 & 속성을 선택한 다음 셰이프에서 텍스트 줄 바꿈 옆에 있는 검사 상자의 선택을 취소합니다.
도형, 텍스트 상자 또는 표 셀에서 텍스트 방향 지정
-
도형이나 텍스트 상자 또는 표 셀에 텍스트를 입력한 다음 텍스트를 선택합니다.
-
Ctrl+선택한 텍스트를 클릭한 다음 도형 서식을 선택합니다. 대화 상자의 텍스트 상자 탭에서 텍스트 방향 상자에서 방향을 선택합니다.
도형 또는 텍스트 상자에 텍스트를 가로로 배치
-
도형 또는 텍스트 상자에서 텍스트를 선택합니다.
-
홈 탭의 단락 아래에서 원하는 가로 맞춤 단추를 선택합니다.

(왼쪽 맞춤, 가운데 맞춤, 오른쪽 맞춤, 맞춤 또는 텍스트 배포)
-
도형 또는 텍스트 상자에서 텍스트를 선택합니다.
-
홈 탭의 단락에서

기본적으로 텍스트 상자나 도형을 입력하면 텍스트가 자동으로 줄 바꿈됩니다. 텍스트를 래핑하지 않으려면 다음을 수행합니다.
-
도형 또는 텍스트 상자에서 텍스트를 선택합니다.
-
도형서식 > 이동합니다.
-
대화 상자의 왼쪽에서 텍스트 상자를 선택합니다.
-
내부 여백에서 도형 검사 텍스트 줄 바꿈 상자를 선택 취소합니다.
-
도형 또는 텍스트 상자에서 텍스트를 선택합니다.
-
도형서식 > 이동합니다.
서식 메뉴에서 셰이프를 선택합니다.
-
대화 상자의 왼쪽에서 텍스트 상자를 선택합니다.
-
자동 맞춤에서 텍스트에 맞게 도형 크기 조정을 선택합니다.










