Outlook 리본 메뉴에는 Outlook에서 작업을 수행 하는 데 사용 하는 모든 옵션과 명령이 포함 되어 있습니다. 예를 들어 리본 메뉴의 단추를 클릭 하 여 새 전자 메일을 만들거나, 전자 메일을 삭제 하거나, 새 모임 요청을 열거나, 항목에 범주를 지정할 수 있습니다. 그러나 리본 메뉴는 화면에서 많은 공간을 차지 합니다.
다음 그래픽에서는 클래식 리본이 위쪽에 있고 간단한 리본이 아래에 표시 되어 있습니다. 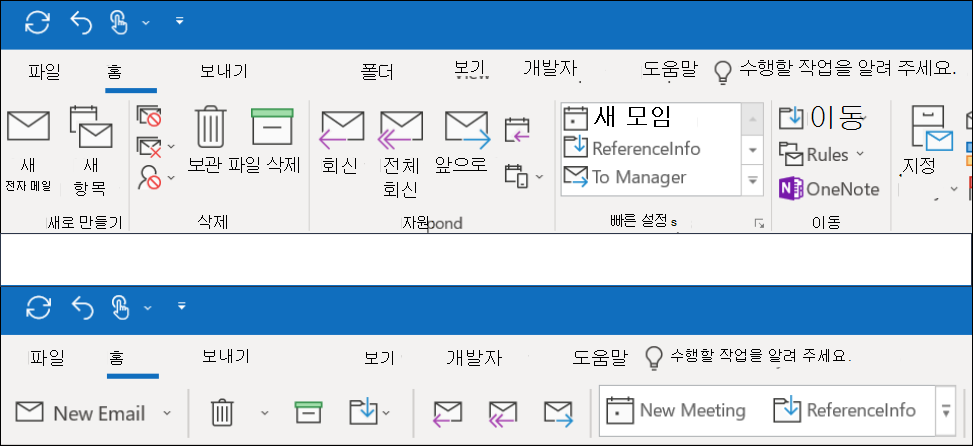
간단한 리본 메뉴로 전환
간단한 리본 메뉴와 클래식 리본 간에 전환 하려면 전체 클래식 리본 메뉴의 오른쪽 아래 모서리에 있는 아래쪽 가리키기 캐럿을 클릭 하 여 간단한 리본으로 축소 합니다.
간단한 리본 메뉴에는 가장 많이 사용 하는 명령이 한 줄에 표시 됩니다. 그러나 명령에 사용할 수 있는 공간이 줄어들기 때문에 표시 하는 데 사용 하는 모든 단추는 단순한 리본 메뉴에 맞게 표시 됩니다.
간단한 리본 메뉴에 필요한 단추가 표시 되지 않는 경우 여러 가지 옵션을 사용할 수 있습니다.
-
화면 맨 위에 있는 원하는 내용을 입력 하세요 상자에 필요한 명령을 입력 합니다. Outlook에는 필요한 명령과 해당 명령에 대 한 도움말이 모두 표시 됩니다.
-
간단한 리본의 단추 옆에 아래쪽 화살표가 있으면 화살표를 클릭 하 여 유사한 다른 명령을 표시 합니다. 예를 들어 클래식 리본에는 새 전자 메일 및 새 항목에 대 한 단추가 있습니다. 간단한 리본 메뉴에서 새 항목 아래에 있는 모든 옵션은 새 전자 메일옆에 있는 화살표를 클릭 하 여 찾을 수 있습니다.
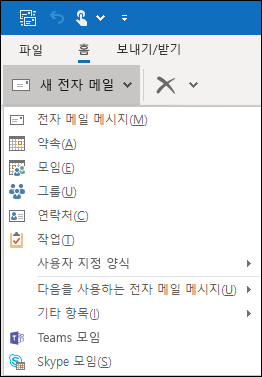
-
간단한 리본 메뉴의 맨 오른쪽에 있는 점

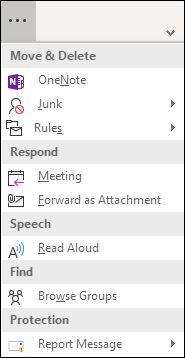
간단한 리본 메뉴는 완전히 사용자 지정할 수 있습니다. 가장 많이 사용 하는 단추를 고정 또는 고정 해제 하 여 빠르게 액세스할 수 있습니다. 간단한 리본 메뉴 지침 사용자 지정 을 참조 하세요.
간단한 리본 해제
간단한 리본 메뉴를 해제 하 고 리본 메뉴의 오른쪽에 있는 아래쪽 캐럿을 클릭 하 여 확장 된 클래식 리본으로 돌아갈 수 있습니다.
필요한 단추를 찾을 수 없는 경우
필요한 단추 중 하나를 찾을 수 없는 경우 에는 간단한 리본 메뉴에 대 한 참조 가이드를 제공 합니다. 표에서 단추를 찾으면 간단한 리본 메뉴에 있는 위치를 볼 수 있습니다.










